La connexion à internet est une grande chose de nos jours. Avec la popularité croissante de la connexion en ligne, une quantité accrue d’options de connexion est devenue d’usage courant. Parmi celles-ci, citons les points d’accès sans fil, les connexions Internet à domicile et le Wi-Fi public. La plupart des derniers ordinateurs portables ne sont pas équipés d’un port Ethernet et dépendent entièrement du Wi-Fi pour se connecter à Internet. Avec la dépendance accrue au Wi-Fi, il y a aussi plus de possibilités que vous oubliez le mot de passe de sécurité du réseau.
Pourquoi avez-vous besoin du mot de passe Wi-Fi ?
Bien, il est toujours bon de connaître le mot de passe ce que vous avez configuré. Si cela fait longtemps, alors un beau jour vous aurez besoin du mot de passe pour le dépannage.
- Besoin du mot de passe pour connecter un autre périphérique
- Vous voulez changer le mot de passe pour des raisons de sécurité
- Vous voulez réinitialiser les paramètres réseau
- Formater complètement le PC
Dans les deux premiers exemples, vous avez juste besoin de suivre les étapes ci-dessous pour trouver le mot de passe car l’ancien mot de passe sera toujours stocké sur votre PC Windows 10. Pour les deux autres cas, assurez-vous d’avoir récupéré le mot de passe avant de réinitialiser ou de formater.
Le mot de passe du modem / routeur est différent
Souvenez-vous que le mot de passe de sécurité Wi-Fi est différent de celui de votre routeur ou modem. Si vous recherchez le mot de passe du routeur, alors le mot de passe par défaut est généralement indiqué à plusieurs endroits, selon le fournisseur. Généralement, vous pouvez trouver le mot de passe du routeur sous le modem/routeur sur un autocollant ou sur la boîte dans laquelle le modem est fourni.
Comment trouver le mot de passe Wi-Fi dans Windows 10?
Dans cet article, discutons de la façon de récupérer votre mot de passe de réseau sans fil oublié que vous utilisez actuellement pour une connexion Internet active. Vous pouvez trouver la clé de sécurité ou le mot de passe en utilisant l’une des deux méthodes suivantes :
- Retrouver le mot de passe à partir des propriétés du réseau
- Utiliser l’invite de commande
1. Récupération du mot de passe à partir des propriétés du réseau
D’abord, vous devrez ouvrir le centre de réseau et de partage. Cela peut être fait en tapant « Network and Sharing Center » dans la boîte de recherche du menu démarrer, puis en appuyant sur la touche entrée. La fenêtre devrait ressembler à quelque chose comme ceci.
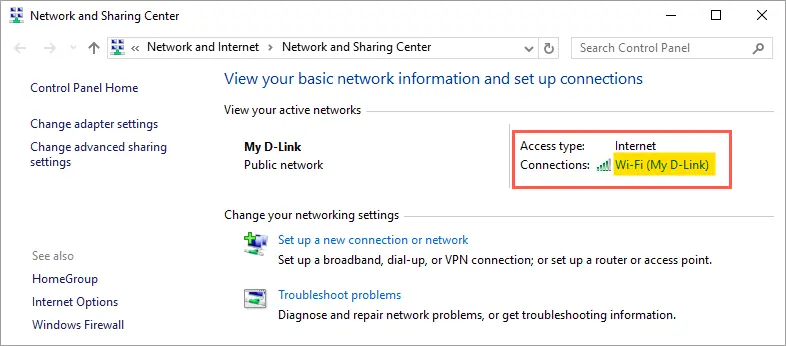
Ouvrir le Centre Réseau et Partage dans Windows 10
Puis, cliquez sur le réseau sans fil connecté. Cela ouvrira la boîte de dialogue d’état Wi-Fi comme ci-dessous:

Dialogue d’état Wi-Fi dans Windows 10
Une fois sur cette fenêtre, cliquez sur le bouton « Propriétés sans fil ». Cela ouvrira la fenêtre de dialogue des propriétés du réseau sans fil. De là, allez dans l’onglet « Sécurité » où vous pouvez trouver la « Clé de sécurité du réseau ».

Voir la clé de sécurité Wi-Fi sous l’onglet Sécurité
La clé de sécurité du réseau est votre mot de passe de réseau sans fil. Mais le mot de passe sera masqué et affiché sous forme de points. Afin de visualiser le mot de passe, il suffit de cliquer sur la case à cocher « Afficher les caractères ». Cela affichera alors le mot de passe.

Activer l’affichage des caractères pour voir le mot de passe Wi-Fi
2. Utiliser l’invite de commande
C’est une autre façon de trouver la clé de sécurité de votre réseau sans fil en utilisant l’invite de commande. Appuyez sur « Windows key + R » pour ouvrir la boîte de dialogue « Run ». Entrez « cmd » et cliquez sur « OK » pour ouvrir l’invite de commande.

Ouvrir l’invite de commande depuis l’exécution
Tapez la commande suivante pour voir toutes les connexions réseau sans fil utilisées sur l’ordinateur.

Voir les noms des profils W-Fi dans l’invite de commande
Notez le nom de votre réseau Wi-Fi actif actuel, les noms sont techniquement appelés SSID ou Service Set Identifier. Entrez la commande ci-dessous en remplaçant le « » par votre SSID et appuyez sur la touche Entrée.
Par exemple, si votre nom de réseau Wi-Fi est « My-Link », alors entrez la commande suivante:
Défilez vers le bas pour trouver la section « Paramètres de sécurité ». La clé de sécurité du réseau sans fil ou le mot de passe sera affiché contre « Contenu de la clé » comme indiqué ci-dessous:

Trouver le mot de passe Wi-Fi à partir de l’invite de commande
Vous pouvez remarquer que la clé de sécurité trouvée en utilisant les deux méthodes ci-dessus sont les mêmes que 73310000.
Comment trouver le mot de passe Wi-Fi sur Mac ?
Similaire à Windows 10, il est également possible de retrouver votre mot de passe Wi-Fi enregistré. Appuyez sur les touches « commande + shift » pour ouvrir la boîte de recherche Spotlight. Saisissez « Keychain Access » et appuyez sur la touche « Entrée » pour ouvrir l’application « Keychain Access ». Suivez le processus ci-dessous pour trouver le mot de passe :
- Entrez le nom de votre réseau Wi-Fi dans la boîte de recherche pour filtrer le réseau et passez à l’étape 4. Sinon, suivez les étapes 2 et 3 ci-dessous, rappelez-vous que lorsque vous faites les étapes suivantes, le filtre de la boîte de recherche sera supprimé.
- Cliquez sur l’option « Système » sous la section « Trousseau de clés ».
- Cliquez ensuite sur les « Mots de passe » sous la section « Catégorie ».
- Identifiez le nom de votre réseau.
- Double-cliquez sur votre nom de réseau ou cliquez sur le bouton « i ».

Utilisation de Keychain Access pour trouver le mot de passe Wi-Fi dans Mac
Une nouvelle boîte de dialogue s’ouvre avec les attributs du réseau. Cliquez sur la case « Afficher le mot de passe » et entrez votre mot de passe administrateur pour afficher le mot de passe.
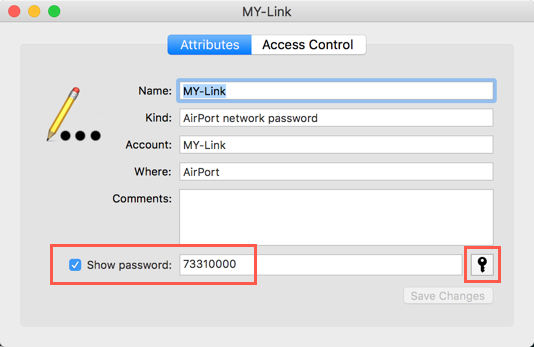
Voir le mot de passe Wi-Fi dans Mac
Vous pouvez également cliquer sur l’icône de la clé pour vérifier la force de votre mot de passe.
Pensées finales
C’est toujours une bonne idée de définir un mot de passe complexe comme clé de sécurité du réseau, mais il est également important de s’en souvenir. Sinon, vous pouvez suivre les méthodes ci-dessus pour trouver le mot de passe réseau déjà enregistré. Surtout avant de réinitialiser ou de réinstaller votre système d’exploitation, assurez-vous de noter le mot de passe Wi-Fi.
Si vous avez des problèmes pour trouver le mot de passe, ou si le mot de passe ne fonctionne pas avec l’Internet, alors il est fortement recommandé de contacter votre fournisseur d’accès Internet, afin que le problème puisse être résolu dès que possible.
.