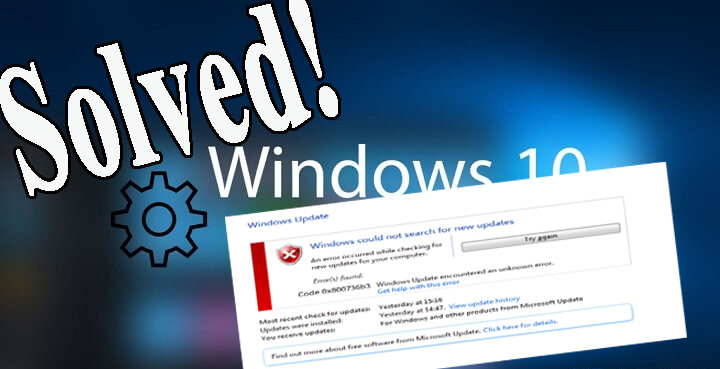
Votre système lance l’erreur .NET Framework 0x800736b3 ? Vous ne parvenez pas à télécharger le .NET framework sur votre système Windows 10 après une mise à niveau ou une mise à jour ? Ou obtenez le code d’erreur 0x800736b3 en essayant de mettre à jour votre ordinateur ?
Qu’importe quand et comment vous obtenez le code d’erreur 0x800736b3 car une fois qu’il affecte votre ordinateur, vous devez immédiatement prendre des mesures pour le réparer.
Avant de commencer à appliquer les solutions données, discutons un peu plus du cadre et de cette erreur sur Windows 10.
Le logiciel framework contient plus de milliers de morceaux de codes partageables pour les autres logiciels installés afin d’exécuter certaines fonctions communes.
Mais parfois, l’utilisateur peut aussi obtenir « Reference assembly not installed in the system. Code d’erreur : 0x800736b3 » en essayant d’exécuter un jeu, de lancer l’application ou d’exécuter tout autre service sur le système Windows.
Il pourrait y avoir diverses raisons derrière l’obtention de cette erreur sur le PC Windows. Alors, allons-y et découvrons les raisons de l’erreur 0x800736b3 de Windows 10.
Causes du code d’erreur d’installation de .Net Framework 0x800736b3
Il y a beaucoup de causes qui peuvent déclencher le code d’erreur 0x800736b3 pendant l’exploitation du système Windows. Certaines d’entre elles sont :
- Conflit du pare-feu système
- Connexion internet problématique
- Fichiers système endommagés
- Un problème dans le service de mise à jour de Windows
Maintenant, commençons à appliquer les solutions ci-dessous discutées une par une pour réparer le code d’erreur 0x800736b3
Table des matières
Comment puis-je réparer .NET Framework Installer l’erreur 0x800736b3 sur un PC Windows 10 ?
Si vous obtenez l’erreur d’installation .Net Framework 0x800736b3 après avoir installé une mise à jour spécifique de Windows, alors désinstallez la dernière mise à jour après laquelle cette erreur commence à se déclencher.
Pour désinstaller la mise à jour de Windows, vous pouvez suivre ces étapes simples :
- Ouvrir les paramètres de Windows en appuyant sur la touche Windows + I.
- Choisissez l’option Mises à jour et sécurité et cliquez sur Afficher l’historique des mises à jour installées.
- En haut de la fenêtre, cliquez sur Désinstaller les mises à jour.
- Vous devez trouver la mise à jour cumulative récemment installée en raison de laquelle votre système déclenche le code d’erreur 0x800736b3.
- Maintenant, vous devez la désinstaller. Pour ce faire, faites un clic droit dessus et choisissez Désinstaller
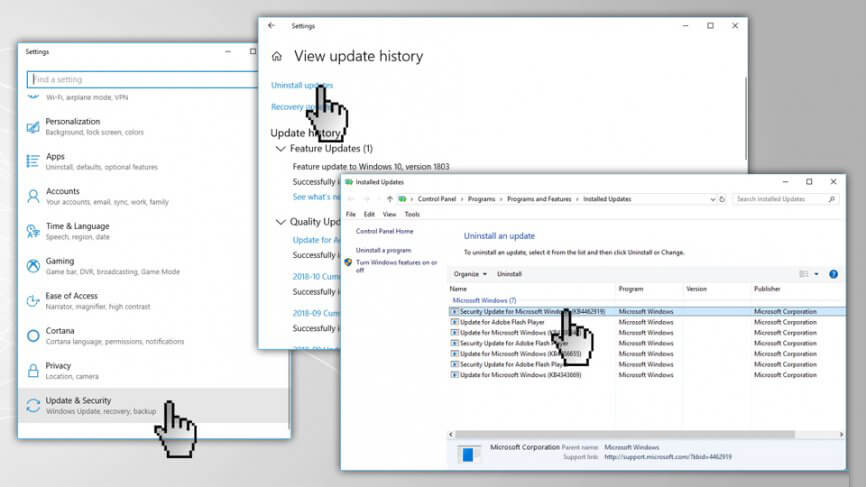
Méthode 2 : Réinstaller le .NET Framework 3.5 pour réparer le code d’erreur 0x800736b3 de Windows 10
Si même après avoir désinstallé la mise à jour de Windows, vous êtes toujours confronté à ce problème, alors vous devez installer le .NET Framework et voir si cette méthode a fonctionné pour vous afin de réparer l’erreur .NET Framework 0x800736b3 dans Windows 10:
- D’abord, vous devez visiter le https://www.microsoft.com/en-us/download/details.aspx?id=21 pour télécharger le .NET Framework 3.5
- Sélectionnez votre langue préférée, puis cliquez sur le téléchargement
- Simplement, suivez les instructions à l’écran pour terminer le processus d’installation.
Méthode 3 : Essayez de télécharger l’installateur .Net Framework hors ligne
Si vous ne parvenez pas à installer le .NET Framework en raison du code d’erreur donné 0x800736b3, alors vous devriez aller avec l’installateur hors ligne de .NET Framework.
Ce processus prend quelques minutes à accomplir.
Après avoir installé le .net Framework, essayez maintenant d’exécuter toute application qui montrait un message d’erreur et vérifiez le problème.
Méthode 4 : Allez avec l’éditeur de stratégie de groupe
Si vous obtenez toujours le code d’erreur 0x800736b3 lors de l’installation du .Net Framework, alors suivez les étapes simples données :
- Appuyez sur la touche Windows + R pour ouvrir la boîte de dialogue Exécuter.
- Dans la boîte d’exécution, tapez gpedit.msc, et appuyez sur la touche Entrée pour ouvrir l’éditeur de politique de groupe.

- Maintenant, naviguez vers la Configuration de l’ordinateur > Modèles d’administration > Système.
- Vous devez rechercher l’option Spécifier les paramètres pour l’installation de composants optionnels et la réparation de composants dans le volet de droite.
- Dans le cas où, elle est définie sur le Non configuré, alors vous devez double-cliquer dessus et la définir sur Activé.
- Enfin, activez l’option Contacter directement Windows Update pour télécharger le contenu de la réparation au lieu de Windows Server Update Services (WSUS), puis cliquez sur OK.
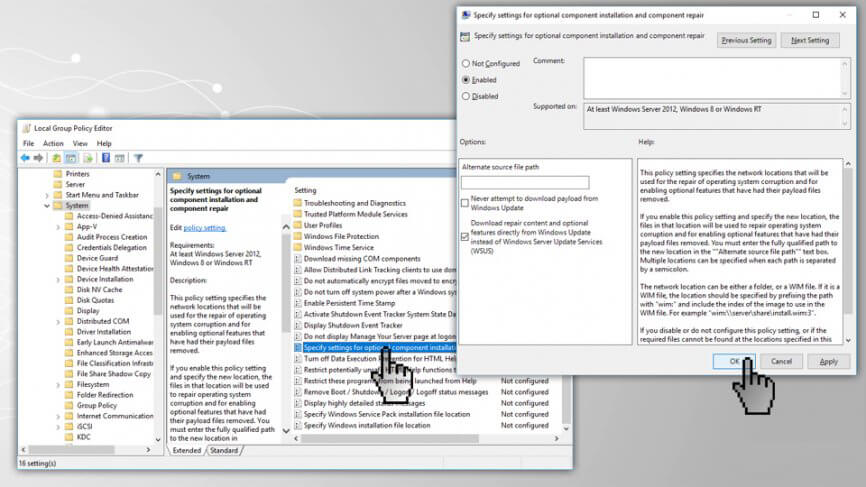
Méthode 5 : Exécutez l’outil Deployment Image Servicing and Management (DISM)
Si cette erreur apparaît à cause des fichiers système corrompus, alors essayez d’exécuter l’outil DISM. Il remplacera tous les fichiers corrompus ou manquants par la copie saine de ce fichier.
- D’abord, vous devez ouvrir l’invite de commande avec l’administrateur. Pour ce faire, appuyez sur la touche Windows + X et sélectionnez l’Invite de commande (Admin).
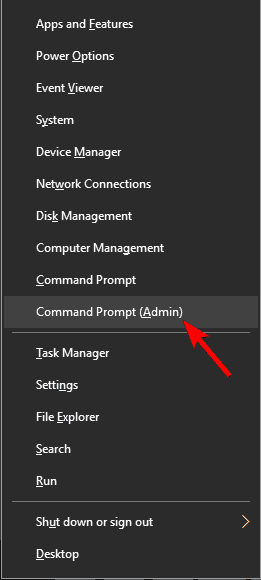
Note : Si l’UAC demande le mot de passe ou la confirmation de l’administrateur, alors fournissez le mot de passe ou appuyez sur le bouton Autoriser.
- Tapez la commande donnée dans l’invite de commande et appuyez sur la touche Entrée pour l’exécuter :
DISM.exe /Online /Cleanup-image /Restorehealth

- Si les fichiers requis sont endommagés alors vous devez prendre l’aide d’un média d’installation de Windows. Insérez le support puis exécutez la commande suivante dans la fenêtre d’invite de commande :
DISM.exe /Online /Cleanup-Image /RestoreHealth /Source:C:\\RepairSource\Windows /LimitAccess
Méthode 6 : Exécutez l’outil de dépannage de mise à jour
L’erreur d’installation de .Net Framework 0x800736b3 se produit également lors de la mise à jour de Wind0ows 10. Donc, dans cette méthode, nous allons essayer d’exécuter le Windows Update Troubleshooter pour réparer le code d’erreur 0x800736b3 :
- Ouvrir les paramètres du système en appuyant sur la touche Windows + I.
- Maintenant, choisissez l’option Mises à jour & Sécurité.

- Maintenant, cliquez sur le Dépannage, puis allez dans la section Mise à jour de Windows, et enfin cliquez sur le bouton Exécuter le dépanneur.

- Simplement, suivez les instructions à l’écran pour accomplir le dépannage.
- Redémarrez votre ordinateur.
Méthode 7 : Réinitialiser les composants de mise à jour de Windows
La solution suivante pour réparer l’erreur d’installation .Net Framework 0x800736b3 est de réinitialiser les composants de mise à jour de Windows. Afin de réinitialiser le composant de mise à jour de Windows, vous devez suivre les étapes suivantes.
Dans cette méthode, vous devez exécuter les commandes ci-dessous une par une pour réinitialiser manuellement tous les composants de mise à jour de Windows.
- D’abord, vous devez ouvrir l’invite de commande avec les privilèges d’administrateur. Pour ce faire, appuyez sur la touche Windows + X et sélectionnez l’Invite de commandes (admin)
- Puis, exécutez les commandes données une par une. Pour ce faire, vous devez appuyer sur la touche Entrée après chacune des commandes.
net stop wuauserv
net stop cryptSvc
net stop msiserver
ren C:\Windows\SoftwareDistribution SoftwareDistribution.old
ren C:\Windows\System32\catroot2 Catroot2.old
net start wuauserv
net start cryptSvc
net start msiserver
Méthode 8 : S’assurer que le service de mise à jour de Windows fonctionne
Après avoir réinitialisé les composants de mise à jour de Windows, il est maintenant recommandé de vérifier le service de mise à jour de Windows et de s’assurer que le service fonctionne sans problème.
- Appuyez sur les touches Windows + R pour ouvrir la boîte de dialogue d’exécution. Dans la boîte d’exécution, tapez services.msc, et appuyez sur la touche Entrée pour ouvrir la fenêtre des services.
- Maintenant, recherchez le service de mise à jour de Windows. Cliquez dessus avec le bouton droit de la souris, puis ouvrez les propriétés
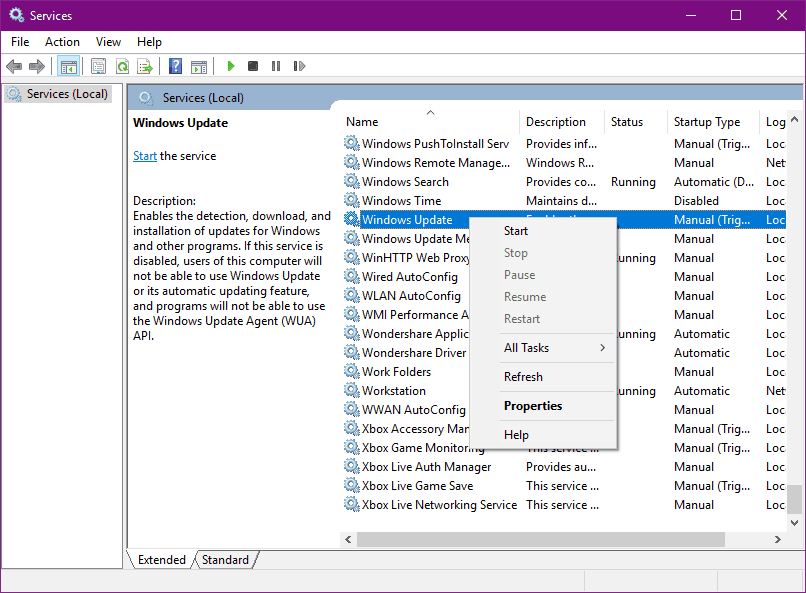
- Allez à l’onglet Général, et recherchez le type de démarrage et sélectionnez Automatique.
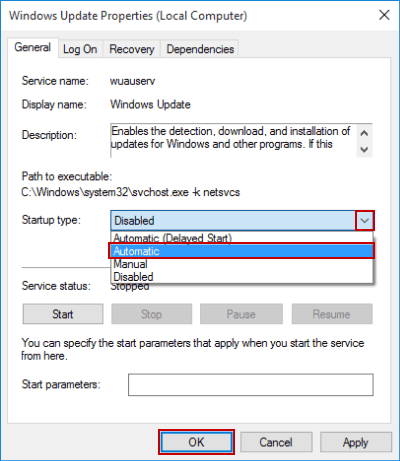
- Dans le cas où, le service n’est pas en cours d’exécution, alors cliquez dessus avec le bouton droit de la souris et sélectionnez le Démarrage.
- Confirmez puis fermez la fenêtre.
Méthode 9 : Vérifiez que le service BITS est en cours d’exécution ou non
Après avoir vérifié le service de mise à jour de Windows, maintenant, nous allons vérifier le service de transfert intelligent de fond (BITS). Le service BITS est responsable de la livraison des mises à jour de Windows. Suivez les étapes ci-dessous pour le faire,
- Appuyez sur la touche Windows + R pour ouvrir la boîte de dialogue Exécuter.
- Dans la boîte d’exécution, tapez services.msc puis appuyez sur la touche Entrée.

- Recherchez le service de transfert intelligent d’arrière-plan (BITS) et double-cliquez dessus pour ouvrir les propriétés du BITS.
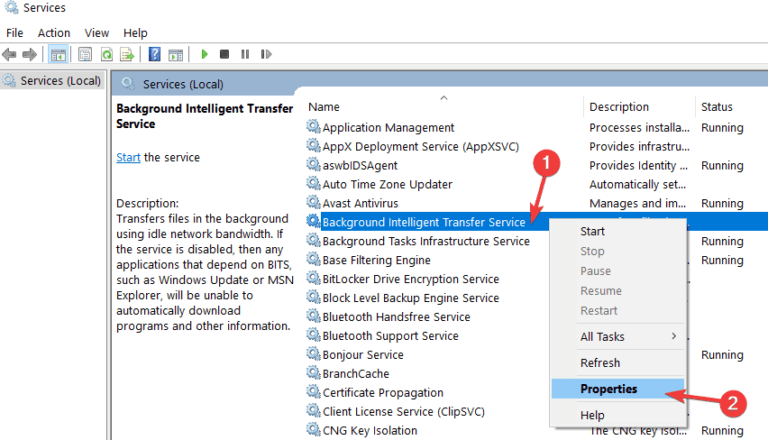
- Au cas où, si le service est désactivé, alors cliquez sur le bouton Démarrer.
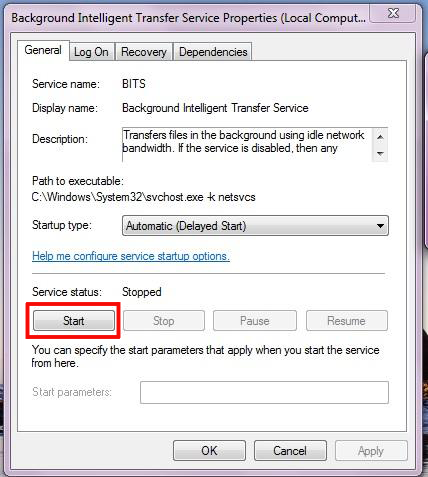
- Sélectionnez l’onglet Récupération puis vérifiez que le Premier échec et le Second échec sont définis sur Redémarrer le service.
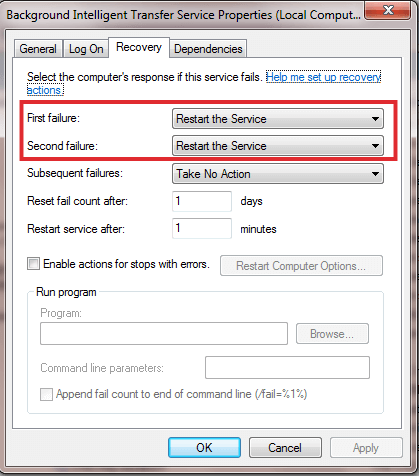
- Enfin, vérifiez toute votre sélection puis vérifiez les mises à jour.
Méthode 10 : Modifier les paramètres DNS
Pour modifier les paramètres DNS, suivez les étapes indiquées ci-dessous :
- Allez dans la boîte de recherche Windows et tapez Panneau de configuration.
- Dans le résultat de la recherche, sélectionnez le panneau de configuration.

- Naviguez vers le Centre de réseau et de partage, et cliquez sur le Changement des paramètres de l’adaptateur présent dans le volet de gauche.
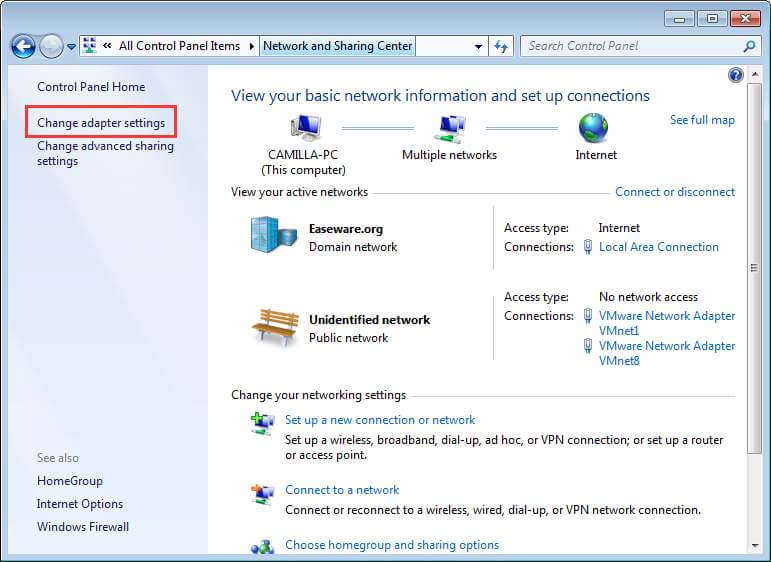
- Sélectionnez le réseau que vous utilisez actuellement, faites un clic droit dessus, et sélectionnez Propriétés.
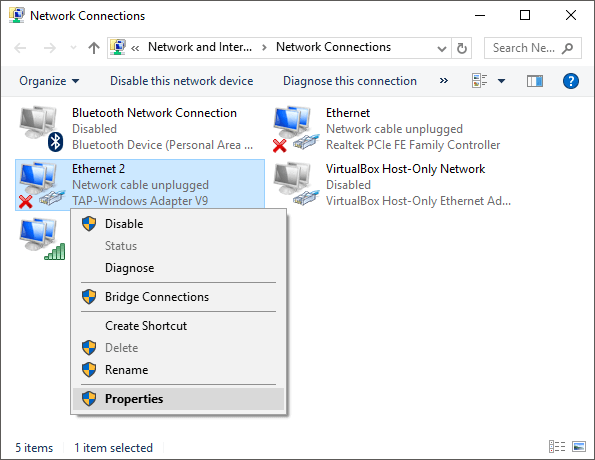
- Dans cette étape, vous devez faire défiler jusqu’au protocole Internet version 4 (TCP/IPv4), et sélectionner Propriétés.
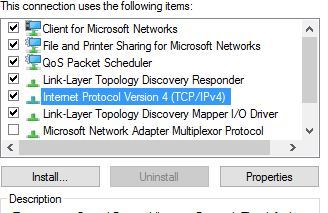
- Puis, sélectionnez l’option Utiliser les adresses suivantes du serveur DNS
- Tapez les valeurs suivantes : Serveur DNS – 8.8.8.8 et Serveur DNS alternatif – 8.8.4.4
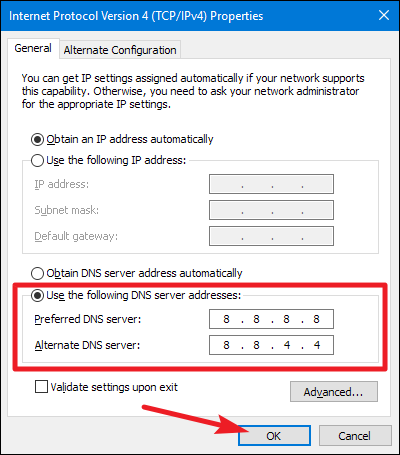
- Enfin, enregistrez les modifications et redémarrez votre ordinateur.
Rendre votre PC sans erreur avec une solution facile
Si vous cherchez un moyen facile de résoudre les erreurs et les problèmes de PC Windows, alors je vous suggère d’utiliser l’outil de réparation de PC.
Cet outil est capable de réparer les erreurs et les problèmes courants de PC, y compris la fixation des registres corrompus, vous sauver de la perte soudaine de fichiers et garder votre PC à l’abri de l’infection de virus/malware.
Il garde également votre PC en bonne santé et l’optimise pour booster les performances.
Get PC Repair Tool to Fix PC Errors/Issues
Conclusion
C’est tout au sujet de l’erreur .NET Framework 0x800736b3. On espère qu’après avoir appliqué les 10 méthodes données ci-dessus, votre système fonctionne maintenant sans aucune erreur.
Si vous avez aimé cet article et que l’une des corrections a aidé à dépanner le code d’erreur 0x800736b3 lors de l’installation du .Net Framework, alors partagez cet article pour aider les utilisateurs ayant le même problème.
Si vous avez des suggestions concernant celle mentionnée ici, alors n’hésitez pas à la partager avec nous sur Facebook ou Twitter.
Jack Adision
Toujours partant pour aider les autres pour leurs problèmes liés au PC, Jack aime écrire sur des sujets tels que Windows 10, Xbox, et de nombreuses choses techniques. Dans son temps libre, il aime jouer avec son chien « Bruno » et passer du temps avec ses amis.