Si vous avez perdu des fichiers Photoshop sans les sauvegarder en raison d’une fermeture accidentelle, du plantage brutal de Photoshop ou de l’ordinateur Windows, ne vous inquiétez pas. Vous pouvez récupérer le fichier Photoshop non sauvegardé en utilisant l’AutoSave de Photoshop. En outre, si vous avez besoin d’un outil pour récupérer les fichiers Photoshop supprimés, vous pouvez utiliser EaseUS Data Recovery pour le faire avec facilité.
Vérifiez 3 méthodes pour récupérer des fichiers Adobe Photoshop supprimés
Peut-on récupérer un fichier Photoshop non sauvegardé ? Oui ! Vérifiez 3 méthode ici pour ramener votre fichier PSD perdu maintenant:
| Solutions exploitables | Dépannage étape par étape |
|---|---|
| Solution 1. Récupérer à partir des fichiers récents | Démarrez Photoshop et allez dans « Fichier » > « Ouvrir les fichiers récents » pour rechercher le fichier PSD perdu non sauvegardé…Étapes complètes |
| Réparation 2. Restaurer à partir de l’enregistrement automatique | Lancer Photoshop > Cliquer sur « Edition » > « Préférence » > « Gestion des fichiers » > « Récupération de l’enregistrement automatique… »…Étapes complètes |
| Réparation 3. Utiliser le logiciel de récupération de fichiers | Exécuter le logiciel de récupération de fichiers EaseUS > Analyser le lecteur sauvegardé PSD > Restaurer le fichier PSD perdu…Étapes complètes |
« Avez-vous un moyen rapide de récupérer les fichiers PSD non sauvegardés ? J’ai perdu quelques fichiers PSD alors que je les éditais sur Adobe Photoshop 2017 à cause d’une panne de courant soudaine. Et la plupart d’entre eux ne sont pas sauvegardés. Est-il possible pour moi de récupérer des fichiers Photoshop non sauvegardés sur Windows 10 ? Merci pour tout conseil. »
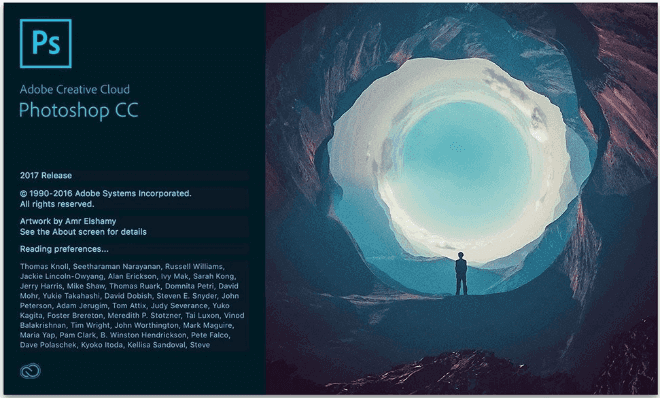
Adobe Photoshop est un éditeur graphique matriciel développé et publié par Adobe Inc. pour Windows et macOS. La plupart des utilisateurs l’ont utilisé pour la conception de sites Web, la création d’œuvres d’art en 3D, et ainsi de suite. Mais une utilisation intensive s’accompagne de nombreux problèmes, et la perte d’un fichier Photoshop non sauvegardé est l’un des problèmes chauds. Habituellement, vous pouvez perdre les fichiers Photoshop non sauvegardés à la suite de :
- Des erreurs de Photoshop
- Une panne de courant inattendue
- Des erreurs humaines, comme la fermeture du programme sans enregistrement
- Un crash brutal de Photoshop ou de l’ordinateur Windows
Quelle que soit la raison, il est très désagréable de perdre les fichiers Photoshop non sauvegardés. S’il vous arrive de rencontrer ce même problème, vous pouvez utiliser les deux façons suivantes pour restaurer les fichiers PSD non sauvegardés dans Photoshop CC 2019/2018/2017. De plus, nous vous fournissons également un outil de récupération de données professionnel pour récupérer les fichiers Photoshop supprimés sur Windows 10/8/7 comme mesure supplémentaire.
Si votre Photoshop est coincé dans le lancement, voir Comment résoudre le problème de retard de Photoshop.
Deux façons efficaces de récupérer les fichiers Photoshop non enregistrés
Vous pouvez essayer les deux solutions simples ci-dessous pour récupérer les fichiers Photoshop perdus qui ne sont pas enregistrés. Un autre sujet similaire et brûlant peut vous intéresser : comment récupérer un document Word non sauvegardé dans Windows 10.
Restaurer le PSD non sauvegardé à partir des fichiers récents
Démarrez votre Photoshop, allez dans « Fichier » > « Ouvrir les fichiers récents » et recherchez le fichier PSD non sauvegardé perdu. Ensuite, ouvrez et restaurez le PSD perdu.
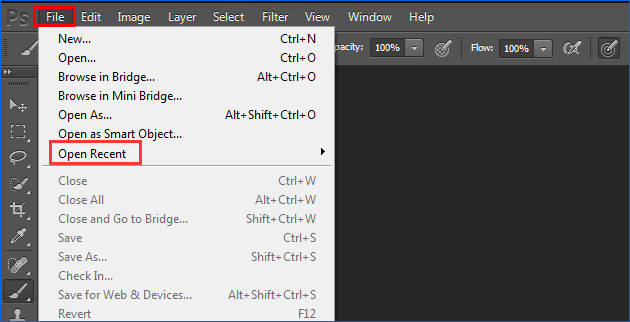
Restaurer des fichiers Photoshop non sauvegardés à partir d’AutoSave
Sur Adobe Photoshop CS6 et Photoshop CC 2014/2015/2017/2018/2019, la fonction AutoSave est intégrée. Cette fonction permet à Photoshop de sauvegarder automatiquement les fichiers PSD à intervalles réguliers qui sont en cours d’édition. Vous pouvez donc facilement récupérer des fichiers PSD Photoshop non sauvegardés via AutoSave.
Comment configurer la fonction AutoSave ? Voici les détails : Lancez Adobe Photoshop CC > cliquez sur « Modifier « et sélectionnez « Préférences » > sélectionnez « Gestion des fichiers » > « Enregistrement automatique des informations de récupération toutes les * minutes ».
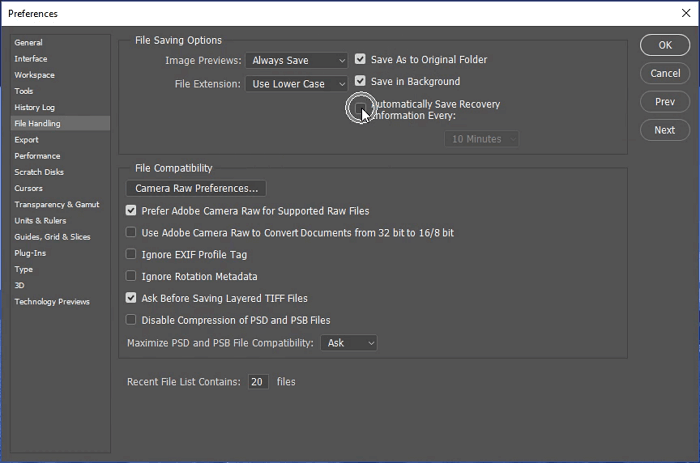
- Aller dans C:/Users/ votre nom d’utilisateur ici/AppData/Roaming/Adobe Photoshop (CS6 ou CC)/AutoRecover.
- Recherchez les fichiers PSD non sauvegardés, puis ouvrez et sauvegardez dans Photoshop.
Le dossier AppData par défaut est caché. Allez dans « Affichage/Option » dans l’explorateur de fichiers et cliquez sur « Affichage » > activez « Afficher les fichiers cachés ». Et puis vous pouvez choisir et enregistrer les fichiers PSD voulus dans un emplacement sûr sur votre PC.
Récupérer les fichiers PhotoshopnPSD supprimés/perdus/corrompus en 3 étapes
Lorsque vous avez accidentellement supprimé ou perdu des fichiers Photoshop PSD importants sur votre ordinateur, vous pouvez directement les restaurer en utilisant un puissant logiciel de récupération de fichiers PSD – EaseUS Data Recovery Wizard. Ce logiciel de récupération de disque dur vous aide à trouver 200+ types de fichiers perdus par la suppression, le formatage, l’attaque de virus, le crash du système ou des raisons inconnues.
Sauf pour la récupération de données à partir de HDD/SSD, le programme de récupération de données EaseUS vous permet également de récupérer des fichiers supprimés à partir d’un disque dur externe, d’un lecteur de stylo, de cartes mémoire, d’un lecteur vidéo, d’un lecteur de musique, etc. Téléchargez et installez ce logiciel vert sur votre Windows 10/8/7 etc. PC et suivez pour voir comment effectuer la récupération de fichiers PSD.
Etape 1. Choisissez l’emplacement et commencez à scanner.
Lancez EaseUS Data Recovery Wizard, survolez la partition ou le périphérique dont vous voulez récupérer les images, puis cliquez sur « Scan ».
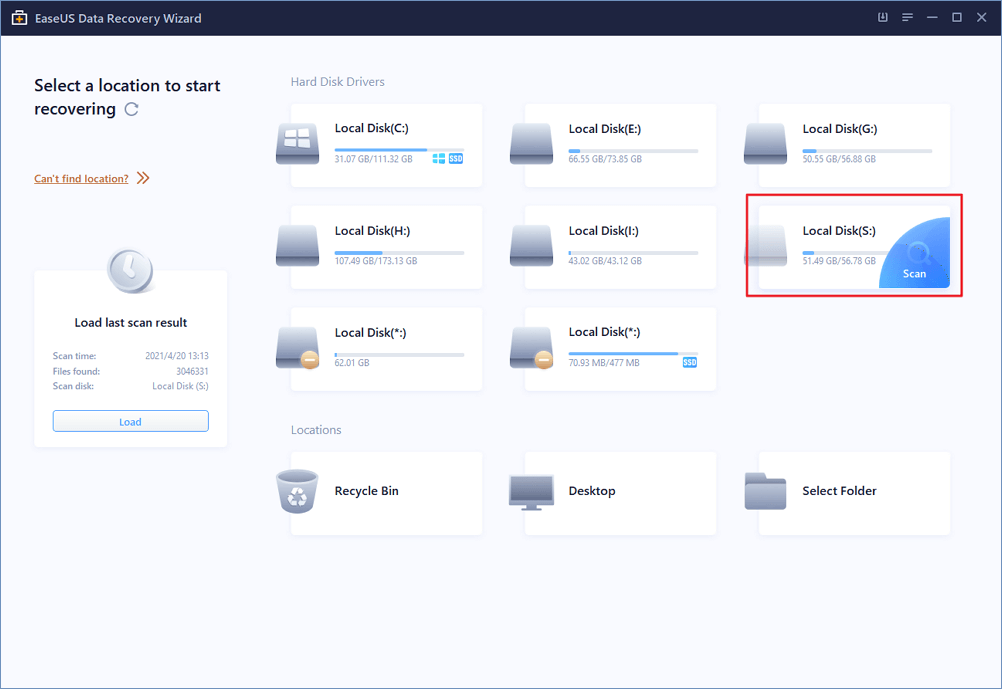
Etape 2. Sélectionnez les images que vous voulez récupérer.
Attendez que la numérisation soit terminée, puis sélectionnez les photos que vous voulez récupérer. Pour localiser les éléments plus rapidement, cliquez sur « Filtre » > « Images » ou recherchez des images via la barre de recherche.
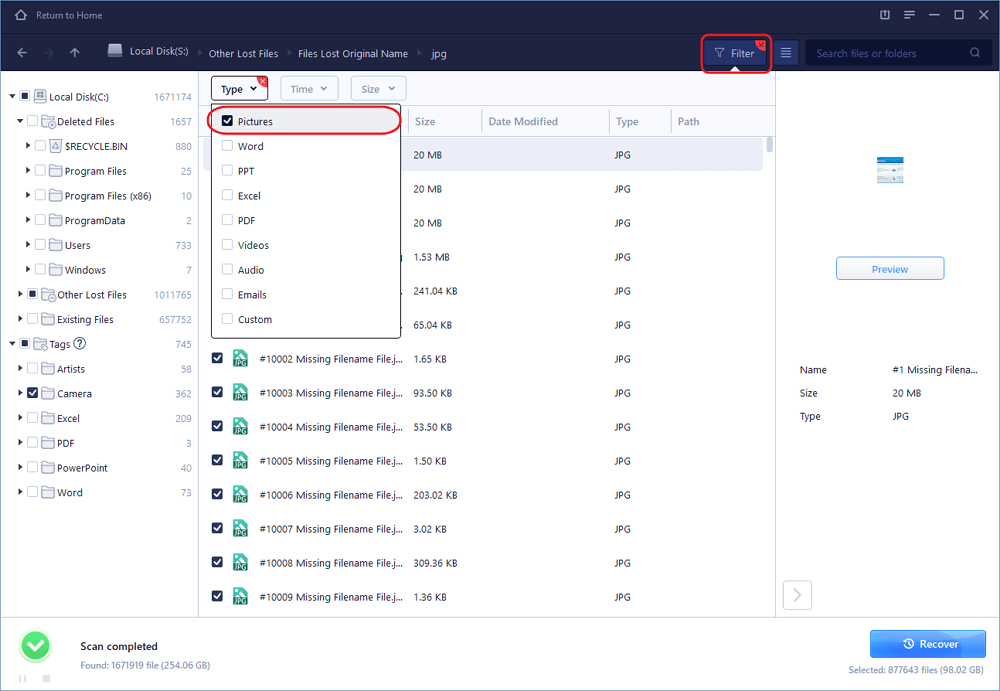
Étape 3. Récupérer les images.
Cliquez sur « Récupérer » et choisissez un emplacement sur un autre disque ou périphérique pour enregistrer les images récupérées.
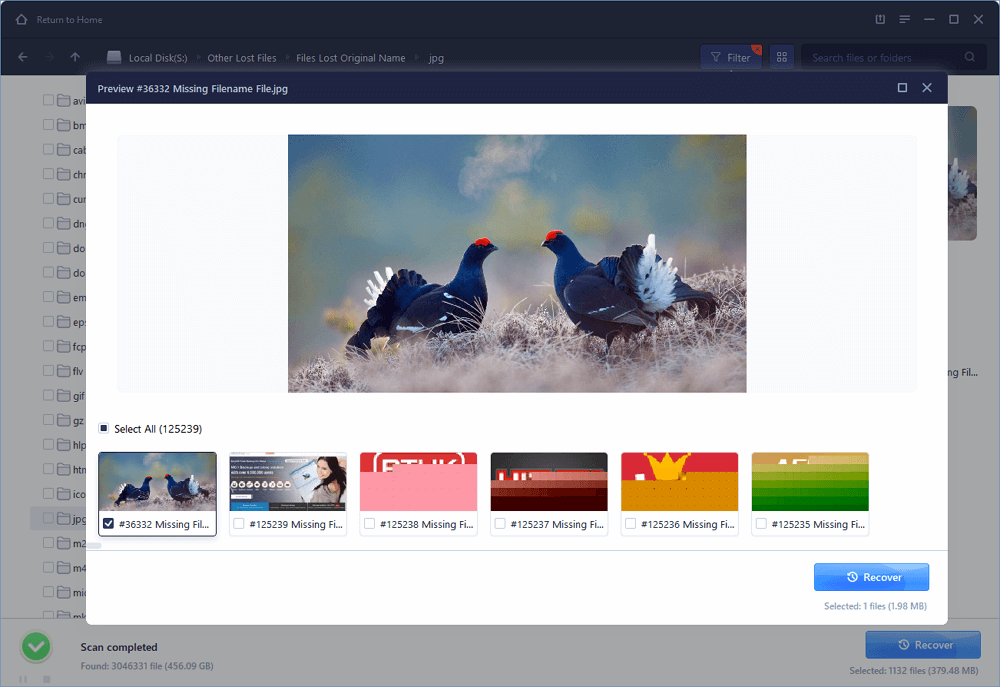
.