

Tengo muchos pensamientos, a veces son importantes, a veces no. Pueden ser claros, o sólo un revoltijo de palabras sin sentido todavía, sin embargo algo dentro de mí quiere escribirlo. Drafts (para iOS y macOS) se ha convertido en mi aplicación de elección para capturar estos – y para mucho más también.
Drafts es mucho más que una forma rápida de tomar una nota rápida y se ha convertido en la aplicación a la que acudo para toda mi escritura porque es fácil, simple, pero todavía potente cuando necesito más funciones. En el momento de escribir esto, tengo 705 documentos, borradores y notas en Borradores. Esto fluctúa a lo largo de la semana a medida que termino de trabajar en los elementos y los archivo.


Borradores en el Mac
Borradores en mi Mac está configurado para crear un nuevo Borrador después de 15 minutos, mientras que iOS lo hace después de sólo 60 segundos. Esto se debe a que en el Mac tiendo a sentarme para sesiones concentradas de escritura, pero éstas también pueden incluir sesiones más largas de investigación o lectura para complementar mi trabajo. Si no etiqueto estos elementos, acaban en mi bandeja de entrada, un espacio de trabajo que he creado para los borradores sin etiquetar y que también intento limpiar regularmente. Aparte de la Bandeja de entrada, tengo otros espacios de trabajo, entre ellos uno llamado «Marcado». Éste no tiene ningún filtro de etiquetas, pero selecciona la pestaña Marcado al abrirlo. Todos mis otros espacios de trabajo están por defecto en la pestaña Bandeja de entrada. También tengo varios espacios de trabajo basados en banderas, como uno para escribir aquí en The Sweet Setup y otro para las entradas de mi blog. En iOS, estos están configurados para abrir grupos específicos de teclado y lista de acciones, lo que significa que puedo ahorrar algunos toques y aliviar algunas de las fricciones que ocasionalmente podría encontrar al escribir.


Capturando ideas en borradores en el iPhone y en el Apple Watch
La captura de ideas se hace a menudo en mi iPhone o Apple Watch. En el primero, uso la hoja de compartir para enviar cosas desde Safari o Atajos para crear cosas con un formato de «plantilla». Esto significa que puedo capturar una idea y, según el elemento del menú que elija, añadir diferentes etiquetas al borrador, desencadenar diferentes acciones después de añadirlo y, en algunos casos, incluso añadirlas a AirTable por mí. Desgraciadamente, Shortcuts no admite (todavía) la adición de etiquetas con las acciones incorporadas, por lo que utilizo los esquemas de URL para hacerlo. En el Apple Watch, he configurado mis preferencias para que se inicie el modo de dictado cuando toque la complicación. Esto me permite capturar mi(s) idea(s) y aterrizar en mi espacio de trabajo de la bandeja de entrada para procesarlas más tarde. En el Mac, también utilizo la Hoja para compartir, pero invoco la ventana de captura rápida con la misma frecuencia para anotar mis ideas.


Cómo utilizo los espacios de trabajo y las etiquetas
Para mí, los espacios de trabajo en Borradores han sustituido a diversas aplicaciones. Me gusta compartimentar mi trabajo, y esto me permite hacerlo sin necesidad de tener varias aplicaciones instaladas con diferentes métodos de sincronización. Además, puedo crear un espacio de trabajo en tan solo unos segundos, lo que me permite seguir con el trabajo real que hay que hacer en lugar de pasar posiblemente semanas buscando una nueva aplicación para poder empezar el proyecto como es debido. En iOS, utilizo la capacidad de asociar el teclado y los grupos de acción regulares con un espacio de trabajo, por lo que cuando voy a mi espacio de trabajo para The Sweet Setup, entonces tengo el grupo de acción que he creado automáticamente abierto, lo que me ahorra un par de toques cada vez.


Tiendo a limitar mi uso de etiquetas en Borradores. La mayoría de los borradores sólo necesitan una para que aparezcan en el espacio de trabajo correcto, y uso los espacios de trabajo como carpetas, ya que es raro que una nota esté legítimamente en más de un espacio de trabajo. La excepción son las entradas de blog que escribo sobre los episodios de Automators, que se etiquetan para que aparezcan tanto en mi espacio de trabajo de Blog Posts como en el de Automators, principalmente para asegurarme de que me adelanto a los episodios en los que me toca extender el episodio. Al principio, etiqueté muchos de mis borradores con su estado: idea, borrador, corrección y publicación. Sin embargo, me di cuenta de que no utilizaba realmente estas etiquetas. Como puedo ver fácilmente una vista previa, puedo saber rápidamente cuándo algo es sólo un título (por lo tanto, una idea). Cuando algo se publica o se comparte se archiva, y el borrador y la corrección se fusionaron en uno.
Tengo una configuración bastante simple con mis Borradores. La bandeja de entrada es donde casi todo vive y se trabaja. Flagged es para las tareas prioritarias o cuando no puedo dar un paso (como cuando estoy en un avión sin WiFi y no puedo publicar un artículo). Archivo es donde van las cosas cuando han terminado, y los artículos de mi espacio de trabajo de la Bandeja de Entrada suelen ir a la papelera cuando ya no son útiles. Esto, combinado con las etiquetas y los espacios de trabajo, hace que todo funcione.


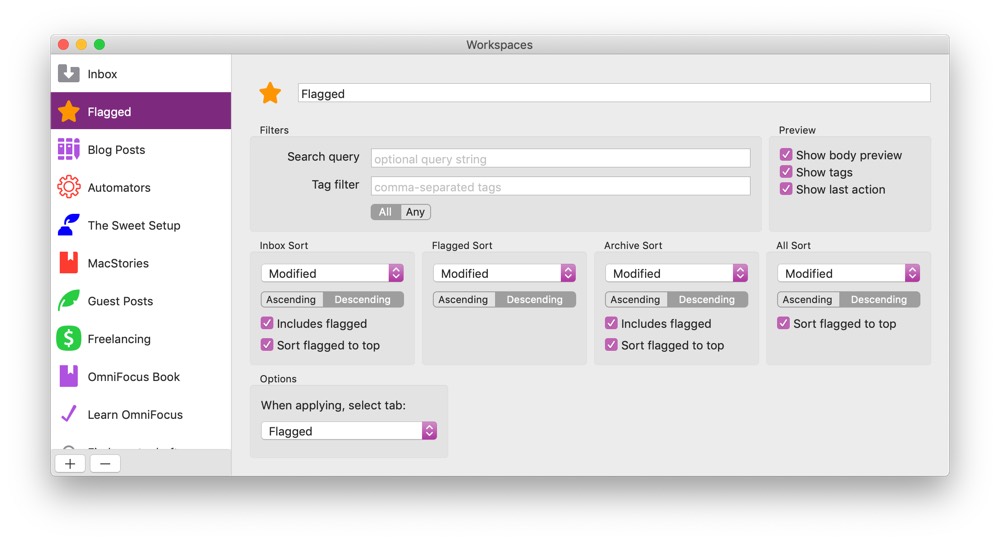
El poder de las acciones de Drafts
Las acciones de Drafts son las que realmente la convierten en la mejor aplicación de escritura para mí. Aunque todavía no están en el Mac, sus capacidades han afectado definitivamente a la forma en que uso la app. Para cada área de mi vida -y cada espacio de trabajo- tengo un grupo de acciones o dos. En iOS, uno se asigna como grupo de acción del teclado y el otro se muestra en la lista de acciones del lado derecho. La mayoría de mis espacios de trabajo utilizan una fila de teclado Markdown en iOS, que se utiliza sobre todo en mi iPhone cuando el cambio a la zona derecha del teclado para los símbolos puede ser ligeramente molesto. Aunque las acciones en Borradores pueden hacer casi todo, las combino con Zapier para facilitar su uso en algunos escenarios. Por ejemplo, si necesito compartir algo a Basecamp, lo hago a través de Zapier. Su API actual utiliza OAuth 2.0, que es bastante complicado de usar en algo como Drafts o Shortcuts, pero con Zapier puedo crear mi propio punto final y hacer que pase datos a una variedad de servicios sin necesidad de conocer o entender sus APIs, haciendo que los scripts en mis acciones de Drafts sean más cortos y menos propensos a errores. Tiendo a coger mi iPhone o alcanzar mi iPad para ejecutar estas acciones, pero de alguna manera no se siente como si estuviera rompiendo mi flujo – aunque podría para algunas personas, por supuesto.


Resumen
Tener Borradores en mi Mac ha mejorado mi flujo de trabajo significativamente. Aunque en mi tiempo libre es más probable que me encuentre en un dispositivo iOS, al hacer algo como escribir este artículo, pude sentarme con mi MacBook Air y conseguir escribir la mayor parte. Durante la cena de la noche siguiente añadí algunas notas, y cuando llegué a casa seguí trabajando. La sincronización es muy fluida y rápida, lo que significa que no necesito pensar en dónde está mi escritura. Cuando las acciones lleguen a la versión para Mac, puede que me encuentre utilizando el Mac incluso más, pero tener una aplicación tan potente al alcance de todos mis dispositivos no solo ha mejorado mi flujo de trabajo, sino también la frecuencia con la que escribo.
Deja de perder tus ideas y notas en múltiples aplicaciones…

Un curso online para ayudarte a ahorrar tiempo, organizar tus notas y dominar la mejor aplicación de escritura para Mac e iOS: Ulysses.
Consigue el curso…