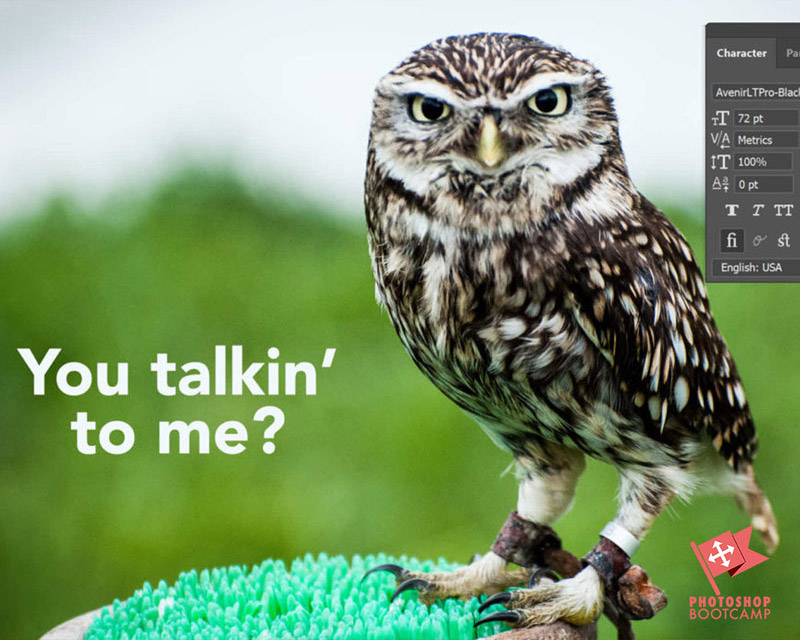
Adobe Lightroom Classic, conoce a Adobe Photoshop
*Actualizado en diciembre de 2020*
Adobe Lightroom Classic es una herramienta magnífica para los fotógrafos. Es una solución (en su mayoría) todo en uno para organizar sus fotos, procesarlas y presentarlas, ya sea como una presentación de diapositivas o como piezas impresas.
Sin embargo, hay momentos en los que puede necesitar trabajar esa pequeña pieza extra de magia de Photoshop en su imagen o en partes de su imagen.
Este tutorial le muestra cómo llevar su foto de Lightroom Classic a Photoshop y luego traerla de vuelta. Las aplicaciones están estrechamente integradas, así que la buena noticia es que es realmente fácil de hacer.
Aquí tienes la versión rápida si tienes prisa. Si no Sigue leyendo, para ver un ejemplo completamente ilustrado paso a paso.
Cómo abrir una foto de Lightroom en Photoshop
- En Lightroom Classic, selecciona la fotografía que quieres editar en Photoshop en el módulo Biblioteca o en el módulo Revelar.
- Haga clic con el botón derecho en la fotografía y elija Editar en > Photoshop CC en el menú desplegable.
- Si está editando una imagen Raw, Lightroom le preguntará cómo desea editar la fotografía en Photoshop. Elija Editar una copia con los ajustes clásicos de Lightroom para abrir una copia de la foto con los ajustes de Lightroom que ya haya realizado.
- Su foto se abrirá en Photoshop.
- Haga los cambios en Photoshop y, a continuación, elija Archivo > Guardar. No elija Archivo > Guardar como.
- Vuelva a Lightroom. Aparecerá una copia de su foto recién editada.
Paso a paso – Cómo abrir una foto de Lightroom en Photoshop (con ilustraciones)
Esto puede parecer obvio, pero lo diré igualmente. Debes tener Photoshop instalado en tu ordenador para poder hacer esto.
Si no tienes Photoshop, puedes descargar una versión de prueba gratuita aquí.
Configura las preferencias en Lightroom primero
Antes de llevar nuestras fotos de Lightroom a Photoshop, vamos a configurar primero las preferencias del editor – sólo necesitas hacer esto una vez.
1. Elija Lightroom > Preferencias (Mac) o Editar > Preferencias (Windows) y, a continuación, haga clic en la pestaña Edición externa.
Si tiene Photoshop o Photoshop Elements instalado en su ordenador, Lightroom lo detectará automáticamente y establecerá Photoshop como su editor externo predeterminado (véase el círculo rojo resaltado arriba), pero también puede especificar algunas opciones sobre cómo se envían los archivos a Photoshop.
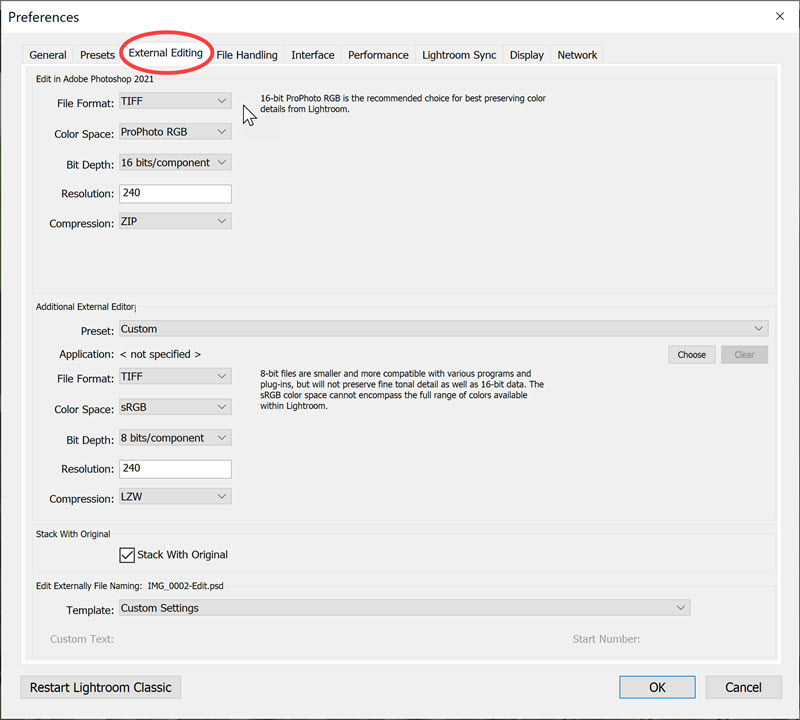
Preferencias de Lightroom
La parte superior del cuadro de diálogo muestra las opciones para elegir el formato de archivo de las fotos enviadas a Photoshop: TIFF o PSD.
La elección de TIFF le permite elegir un método de compresión (Ninguno o ZIP), lo que significa que el tamaño de su archivo de imagen no será tan grande si elige ZIP.
Las opciones para el espacio de color son ProPhoto RGB, sRGB y Adobe RGB(1998). Si estás trabajando con imágenes RAW, entonces ProPhoto RGB es la mejor opción y la recomendada por Adobe.
Sin embargo, si tu cámara está configurada para disparar JPEG o TIFF, tendrás que elegir uno de los otros dos espacios de color porque la cámara está incrustando uno de esos perfiles en tu cámara. (Consulte el manual de su cámara para ver cuál).
2. Haga clic en el círculo rojo de la esquina superior izquierda del cuadro de preferencias (Mac) o haga clic en Aceptar (Windows) para cerrar las preferencias.
Una vez que haya configurado las preferencias para la edición externa, no tendrá que volver a hacerlo.
Cómo llevar tu foto de Lightroom a Photoshop
3. Asegúrate de que la foto que quieres editar en Photoshop está abierta en Lightroom, ya sea en la vista Biblioteca o en la vista Revelado. En este ejemplo, estoy abriendo un archivo Raw.
4. Seleccione Foto > Editar en Adobe Photoshop CC (o cualquier versión de Photoshop que tenga), o utilice el atajo de teclado Comando-E (Mac) o Ctrl+E (Windows).
O bien
Haga clic con el botón derecho del ratón en su imagen en Lightroom y elija Editar en > Editar en Adobe Photoshop CC.
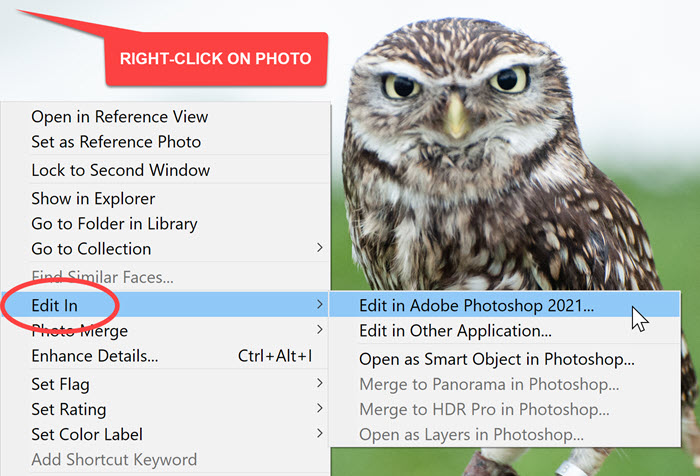
Si su fotografía es un archivo Raw, su imagen se abre ahora en Photoshop CC y puede editarla.
Nota: es posible que aparezca un mensaje emergente en Lightroom, como el siguiente. El mensaje es un recordatorio de que Lightroom puede requerir el plugin Photoshop Camera Raw para una compatibilidad total. Haga clic en Abrir de todos modos. Si mantiene su Photoshop, Lightroom y el plugin de Camera Raw actualizados en Creative Cloud, esto no es un problema.
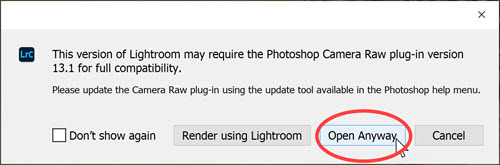
Abra un archivo JPEG desde Lightroom en Photoshop
Si su fotografía es un JPEG, en lugar de un archivo Raw, aparecerá el siguiente cuadro de diálogo:
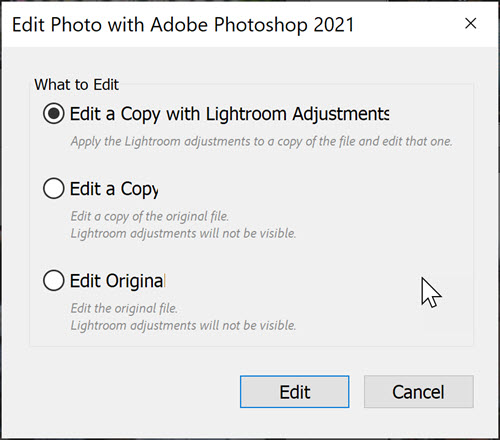
Elija Editar una copia con ajustes de Lightroom y haga clic en Editar. Esto asegura que conservará cualquier edición que ya haya hecho en Lightroom, y se verá en la foto que se abre en Photoshop.
Cómo volver de Photoshop a Adobe Lightroom
4. Ahora, digamos que ha hecho algunos cambios en Photoshop y quiere volver a Lightroom con su foto recién mejorada.
En mi ejemplo de abajo, he añadido un texto a la fotografía.
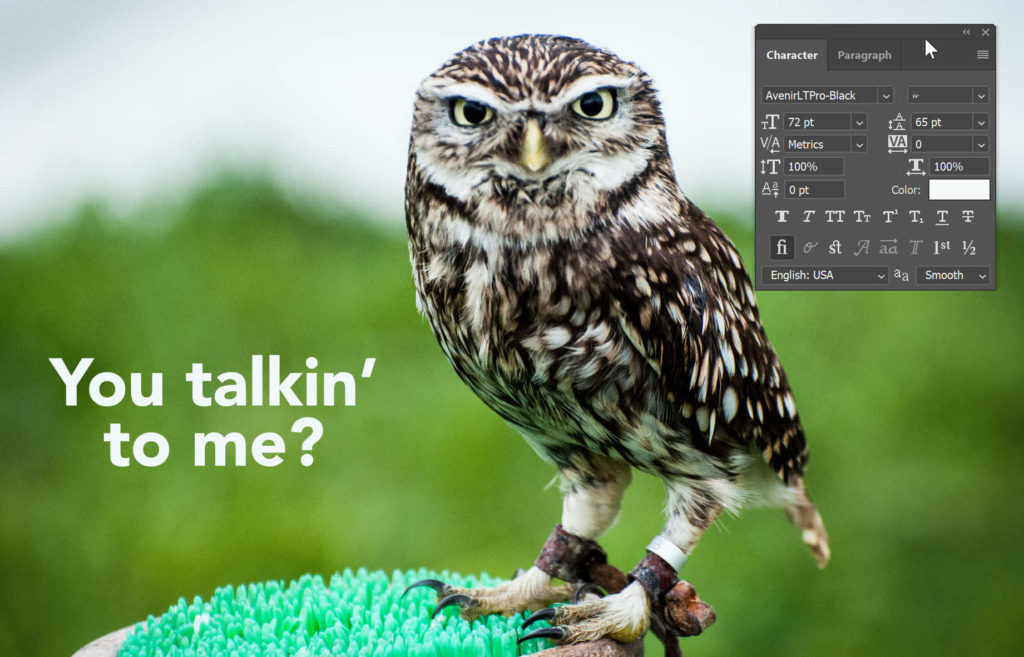
¡Ahora viene la parte importante!
Elija Archivo > Guardar.
NO elija Guardar como.
Si cambias el nombre del archivo no recogerá los cambios en Lightroom y tu flujo de trabajo se romperá.
Vuelve a Lightroom y verás tu archivo modificado y el original en tu biblioteca de Lightroom.
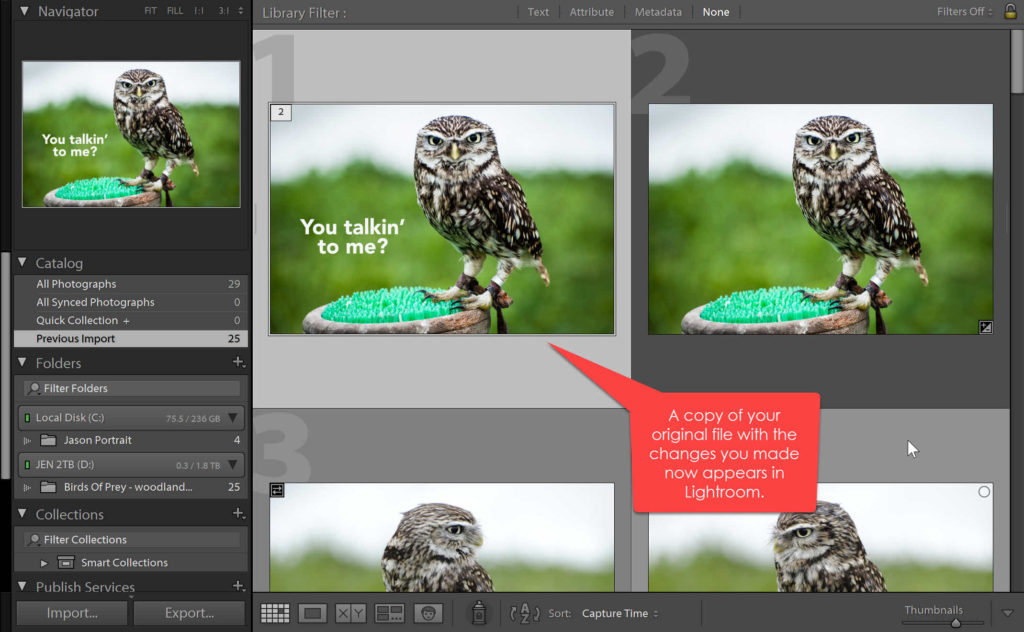
¡Y ya está! Ese es el flujo de trabajo Lightroom – Photoshop – Lightroom y funciona muy bien.
Espero que os haya sido útil este tutorial de Lightroom y Photoshop. Y te agradecería mucho que lo compartieras. Gracias 🙂
Pin This For Later

Obtenga una hoja de trucos de la barra de herramientas de Photoshop imprimible gratis

Suscríbase ahora para obtener un póster imprimible gratis que muestra todas las herramientas de Photoshop y su atajo de teclado.