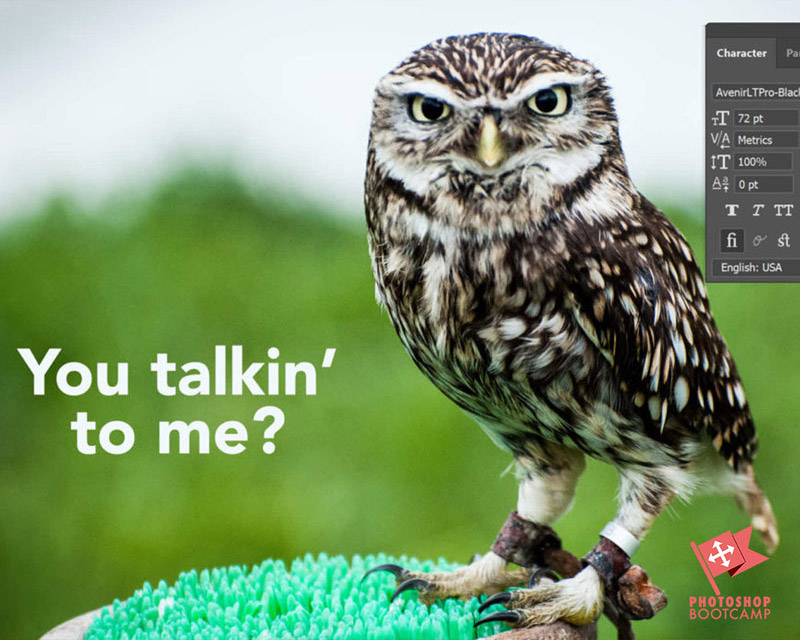
Adobe Lightroom Classic, seznamte se s Adobe Photoshopem
*Aktualizováno prosinec 2020*
Adobe Lightroom Classic je vynikající nástroj pro fotografy. Je to (většinou) univerzální řešení pro organizaci fotografií, jejich zpracování a prezentaci – buď jako slideshow, nebo jako tištěná díla.
Někdy se však může stát, že budete potřebovat na svém snímku nebo jeho části zapracovat ještě nějaký ten malý kousek kouzla Photoshopu.
Tento výukový kurz vám ukáže, jak přenést fotografii z Lightroom Classic do Photoshopu a pak ji zase vrátit zpět. Obě aplikace jsou úzce integrovány, takže dobrou zprávou je, že je to opravdu snadné.
Tady je rychlá verze, pokud spěcháte. Pokud ne, čtěte dál, kde najdete plně ilustrovaný příklad krok za krokem.
Jak otevřít fotografii z Lightroomu ve Photoshopu
- V Lightroomu Classic vyberte fotografii, kterou chcete upravit ve Photoshopu, v modulu Knihovna nebo v modulu Vyvolat.
- Klikněte na fotografii pravým tlačítkem myši a z rozevírací nabídky vyberte možnost Upravit ve > Photoshopu CC.
- Pokud upravujete snímek v režimu Raw, aplikace Lightroom se zeptá, jak chcete fotografii ve Photoshopu upravit. Výběrem možnosti Upravit kopii s klasickými úpravami Lightroom otevřete kopii fotografie s již provedenými úpravami Lightroom.
- Vaše fotografie se otevře ve Photoshopu.
- V Photoshopu proveďte změny a poté vyberte možnost Soubor > Uložit. Nevolte Soubor > Uložit jako.
- Přejděte zpět do aplikace Lightroom. Objeví se kopie nově upravené fotografie.
Krok za krokem – Jak otevřít fotografii z aplikace Lightroom ve Photoshopu (s ilustracemi)
Možná se to zdá být zřejmé, ale přesto to řeknu. Abyste to mohli provést, musíte mít v počítači nainstalovaný Photoshop.
Pokud Photoshop nemáte, můžete si stáhnout bezplatnou zkušební verzi zde.
Nejprve nastavte předvolby v Lightroomu
Než přeneseme naše fotografie z Lightroomu do Photoshopu, nastavíme nejprve předvolby editoru – stačí to udělat jen jednou.
1. Zvolte Lightroom > Předvolby (Mac) nebo Upravit > Předvolby (Windows) a poté klikněte na kartu Externí úpravy.
Pokud máte v počítači nainstalovaný Photoshop nebo Photoshop Elements, Lightroom to automaticky zjistí a nastaví Photoshop jako výchozí externí editor (viz zvýrazněné červené kolečko výše), ale můžete také zadat některé možnosti, jak se mají soubory do Photoshopu odesílat.
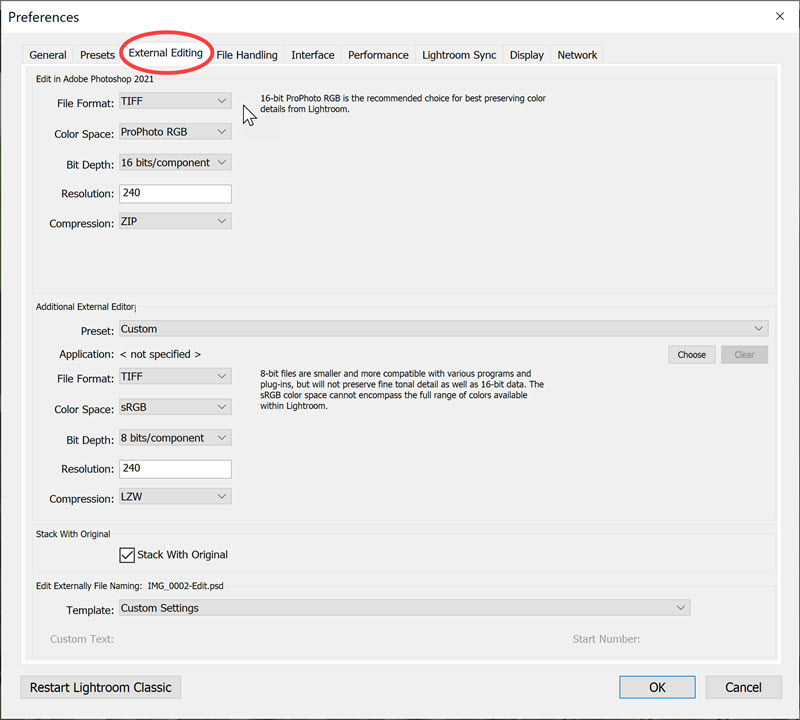
Předvolby Lightroom
V horní části dialogového okna jsou zobrazeny možnosti výběru formátu souborů fotografií odesílaných do Photoshopu – buď TIFF, nebo PSD.
Volba formátu TIFF umožňuje zvolit metodu komprese (Žádná nebo ZIP), což znamená, že velikost souboru obrázku nebude tak velká, pokud zvolíte ZIP.
Volby barevného prostoru jsou ProPhoto RGB, sRGB a Adobe RGB(1998). Pokud pracujete se snímky RAW, pak je nejlepší volbou ProPhoto RGB, kterou doporučuje společnost Adobe.
Jestliže je však váš fotoaparát nastaven na snímání do formátu JPEG nebo TIFF, budete muset zvolit jeden z dalších dvou barevných prostorů, protože fotoaparát do něj vkládá jeden z těchto profilů. (Podívejte se do příručky k fotoaparátu, který to je).
2. Kliknutím na červené kolečko v levém horním rohu okna předvoleb (Mac) nebo kliknutím na tlačítko OK (Windows) předvolby zavřete.
Jakmile jednou nastavíte předvolby pro externí úpravy, nemusíte to dělat znovu.
Jak dostat fotografii z Lightroom do Photoshopu
3. Ujistěte se, že fotografie, kterou chcete upravit ve Photoshopu, je otevřená v Lightroomu, a to buď v zobrazení Knihovna, nebo v zobrazení Vyvolat. V tomto příkladu otevírám soubor Raw.
4. V aplikaci Adobe Photoshop CC (nebo v libovolné verzi aplikace Photoshop) vyberte možnost Fotografie > Upravit nebo použijte klávesovou zkratku Command-E (Mac) nebo Ctrl+E (Windows).
Nebo
Klikněte pravým tlačítkem myši na obrázek v aplikaci Lightroom a vyberte možnost Upravit v >Upravit v Adobe Photoshop CC.
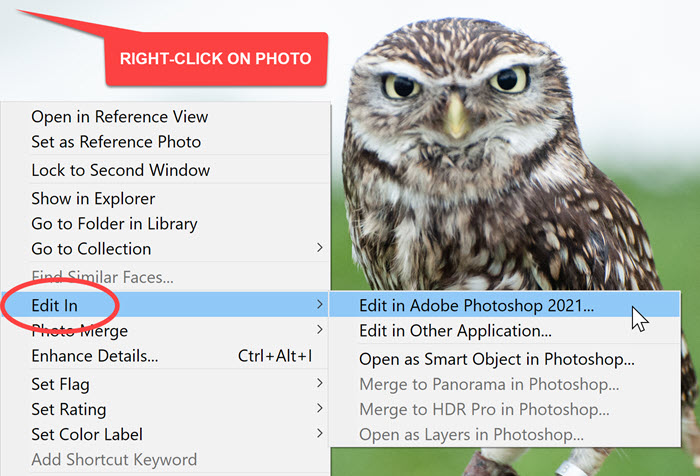
Pokud je vaše fotografie soubor Raw, obrázek se nyní otevře v aplikaci Photoshop CC a můžete jej upravit.
Poznámka: V aplikaci Lightroom se může zobrazit vyskakovací zpráva, jako je ta níže. Tato zpráva je upozorněním, že Lightroom může pro plnou kompatibilitu vyžadovat doplněk Photoshop Camera Raw. Klepněte na tlačítko Otevřít přesto. Pokud udržujete svůj Photoshop, Lightroom a zásuvný modul Camera Raw v Creative Cloud aktuální, není to problém.
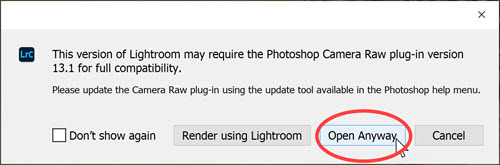
Otevřít soubor JPEG z Lightroomu ve Photoshopu
Pokud je vaše fotografie JPEG, nikoli soubor Raw, zobrazí se následující dialogové okno:
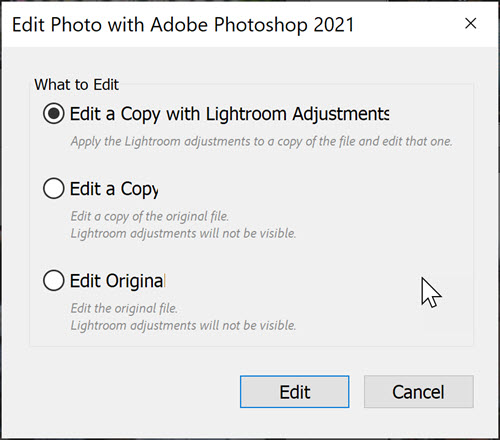
Zvolte Upravit kopii pomocí úprav Lightroom a klikněte na Upravit. Tím zajistíte, že všechny úpravy, které jste již provedli v aplikaci Lightroom, zůstanou zachovány a budou viditelné na fotografii, která se otevře v aplikaci Photoshop.
Jak se dostat z aplikace Photoshop zpět do aplikace Adobe Lightroom
4. Zkontrolujte, zda je možné provést úpravy ve formátu JPEG. Nyní řekněme, že jste provedli nějaké změny ve Photoshopu a chcete se vrátit do Lightroomu s nově vylepšenou fotografií.
V mém příkladu níže jsem do fotografie přidal kus textu.
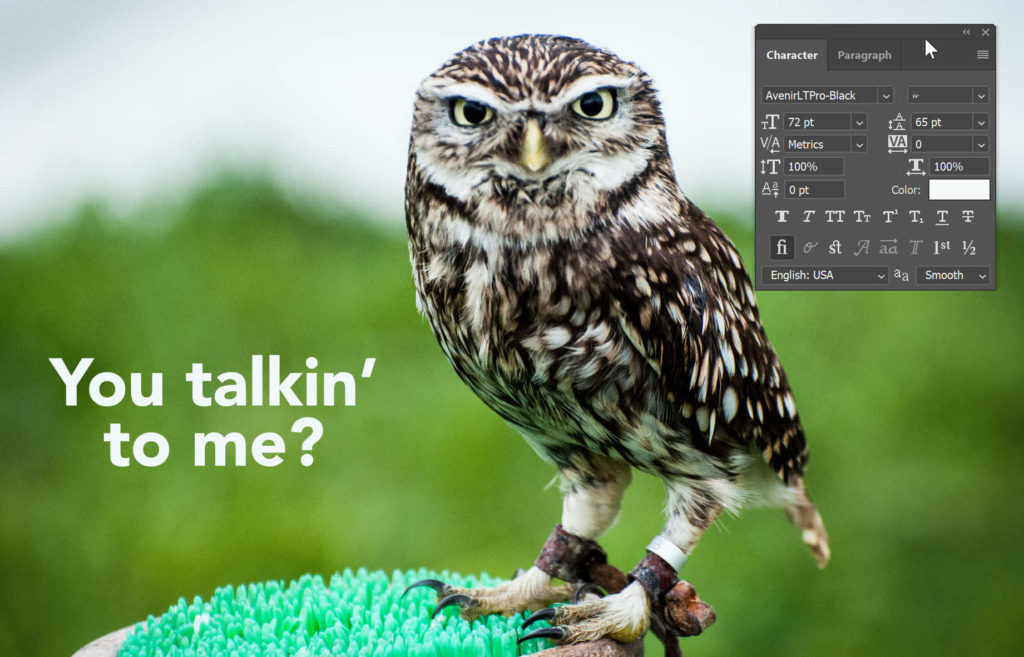
Teď přijde ta důležitá část!
Zvolte Soubor > Uložit.
NEVOLTE Uložit jako.
Pokud změníte název souboru, nezachytí se změny v Lightroomu a váš pracovní postup se přeruší.
Přejděte zpět do Lightroomu a v knihovně Lightroomu uvidíte změněný soubor a původní soubor.
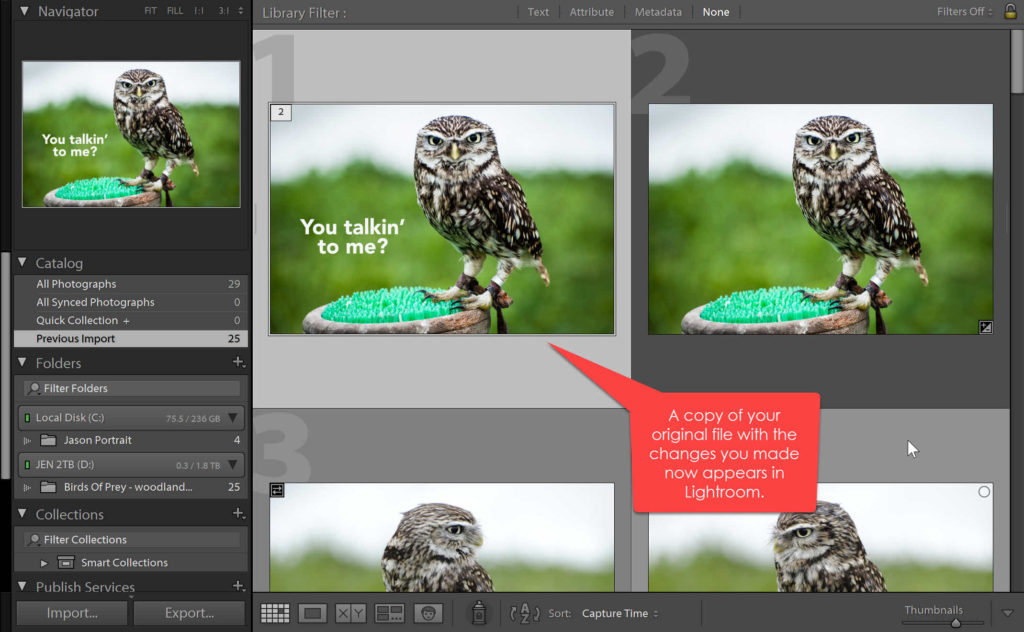
A je to! To je pracovní postup Lightroom – Photoshop – Lightroom a funguje velmi dobře.
Doufám, že pro vás byl tento návod pro Lightroom a Photoshop užitečný. A byl bych vám opravdu vděčný, kdybyste se o něj podělili. Děkuji! 🙂
Pin This For Later

Get A Free Printable Photoshop Toolbar Cheatsheet

Předplaťte si nyní zdarma tisknutelný plakát zobrazující všechny nástroje Photoshopu a jejich klávesové zkratky.