I dette indlæg vil vi lære, hvordan du sender e-mails fra Excel. Det er muligt at gøre dette ved hjælp af VBA, men det er den gamle måde fra 90’erne, og vi er i 2018.
Vi vil udforske Microsoft Flow. Dette er et nyt produkt fra Microsoft, der giver os mulighed for at automatisere arbejdsgange mellem apps. Det er ikke kun Microsoft Office-apps, der kan automatiseres. Der er et væld af tredjepartsforbindelser til rådighed. Vi kan nemt oprette regler, der automatisk gør ting som:
- Spar alle vedhæftede filer i e-mails i en OneDrive-mappe.
- Få en meddelelse på din telefon, når nogen opdaterer en tabel i dit regneark.
- Spørg efter alle virksomhedens Twitter-nævnelser i et regneark.
- Synkroniser din Outlook-kalender med din Google-kalender.
- Videresend e-mails til Slack.
Den fantastiske del af Microsoft Flow er, at det ikke kræver nogen kode! Vi kan designe og opbygge din proces (flow) på et par minutter med en brugervenlig grafisk grænseflade.
I dette indlæg vil vi opbygge et flow, der planlægger og sender en e-mail-skabelon fra Outlook baseret på data i en Excel-fil.
Inholdsfortegnelse
Tilmelding til Microsoft Flow
I dette indlæg skal vi tilmelde os en Microsoft Flow-konto eller logge ind på en eksisterende Office 365-konto.
Der er en gratis version, som giver mulighed for 750 flows om måneden. Hvis du har Office 365, har du allerede Microsoft Flow og kan bruge op til 2.000 flows om måneden.
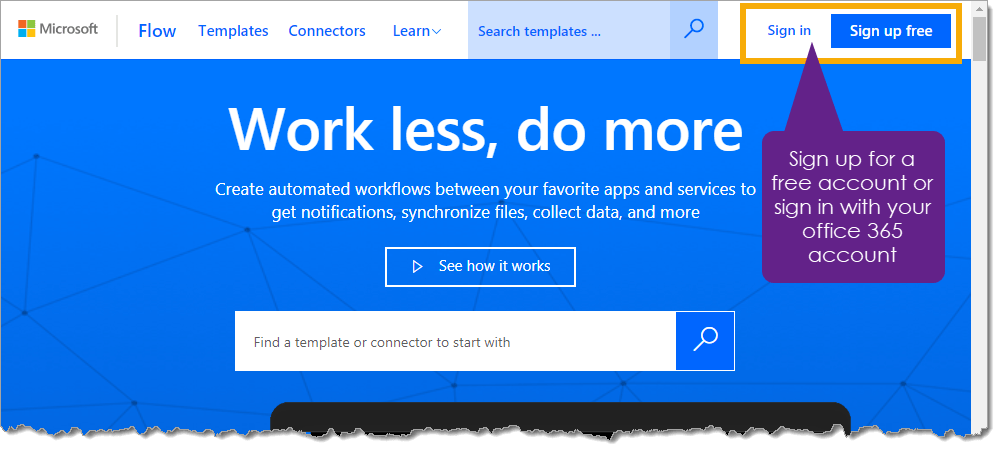
Gå til Microsoft Flow-webstedet på https://flow.microsoft.com og klik på enten knappen Sign in eller Sign up free (Tilmeld dig gratis). Derefter skal du enten logge ind med dine Office 365-oplysninger eller give de nødvendige oplysninger for at oprette en konto.
I den flowopskrift, vi skal oprette i dette indlæg, skal vi også bruge en OneDrive-konto. Hvis du har Office 365, så har du allerede en OneDrive-konto. Hvis ikke, kan du nemt oprette en gratis en her https://onedrive.live.com.
En hurtig rundvisning i Microsoft Flow
Mine flows
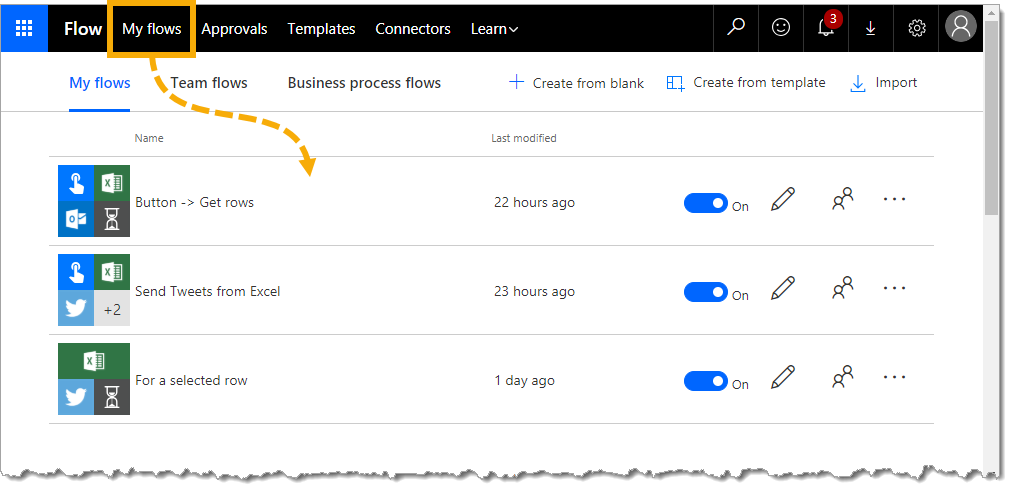
I fanen Mine flows på webstedet kan vi se alle vores flows, som vi har bygget, på listen. Der er meget, der kan gøres fra denne side.
- Der er et ikon, der viser, hvilke forbindelser der er blevet brugt til flowet.
- Navnet på flowet er angivet.
- Vi kan deaktivere et flow for midlertidigt at stoppe det fra at køre.
- Vi kan dele et flow med en anden bruger.
- Vi kan redigere et flow.
- Vi kan oprette nye flows enten baseret på en eksisterende skabelon eller starte fra bunden med et tomt flow.
Godkendelser
Flows giver os mulighed for at oprette godkendelsestrin i vores processer.
Forestil dig at oprette et flow til automatisk at sende et tilbud genereret fra et regneark pr. e-mail til en potentiel kunde. Du ønsker måske, at nogen skal gennemgå det og godkende e-mailen, før den faktisk sendes. Dette er et trin, der kan tilføjes til ethvert flow, og det hele administreres fra fanen Godkendelser.
Skabeloner
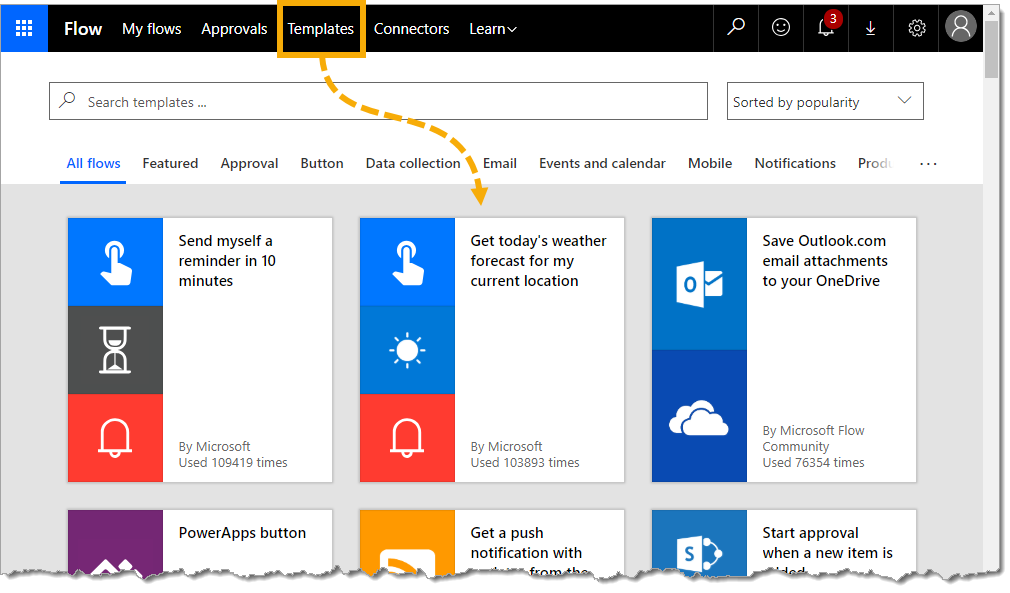
Meget af det, vi måske ønsker at oprette, er måske allerede blevet bygget af Microsoft-teamet eller en anden. Under fanen Skabeloner er der et væld af færdigbyggede flows, som du kan bruge som de er, eller som du kan tilpasse til dit brug.
Klik på en af skabelonerne, og se en mere detaljeret forklaring på, hvad flowet gør, og hvad det skal forbindes med for at fungere.
Tilslutninger
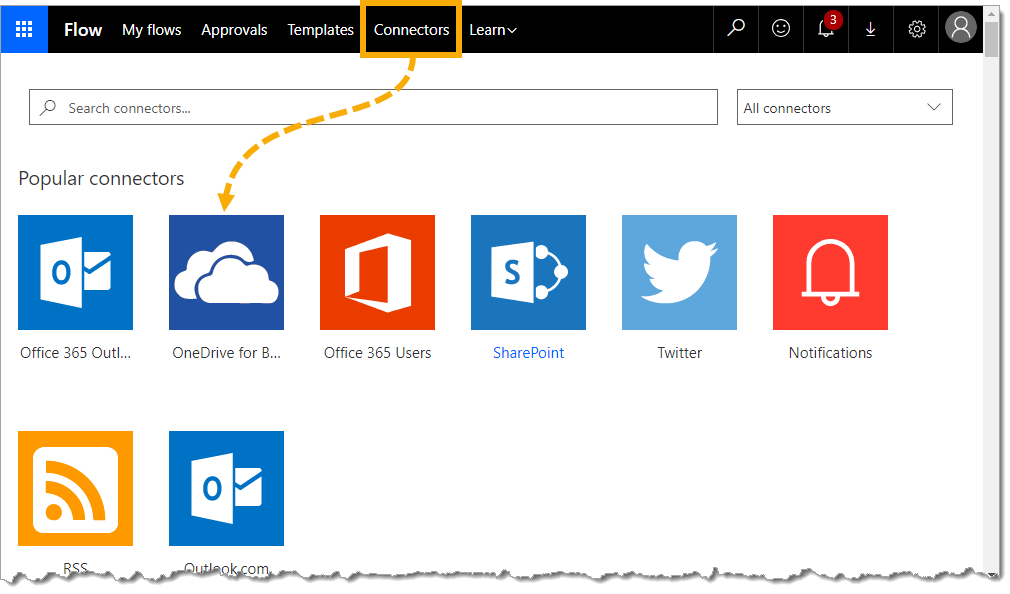
Slutninger er de dele, du bruger til at opbygge din automatiserede proces. Under fanen Connectors er der et væld af forbindelser til rådighed for stort set alle populære onlinetjenester, herunder alle kontorprogrammer.
Der er mange forbindelser.
- Office-apps som Excel, Outlook, OneDrive osv….
- Andre Microsoft-produkter som PowerApps og Power BI.
- Google office productivity suite.
- Twitter, Facebook, YouTube og andre sociale apps.
- Mange andre onlineværktøjer.
Vi kan klikke på en af forbindelserne for at se yderligere oplysninger om, hvilken type handlinger vi kan gøre med den.
Opsætning af vores Excel-fil
Den første ting, vi skal gøre, er at opsætte vores Excel-fil i OneDrive. Vi kan oprette en ny Excel-arbejdsmappe i OneDrive og tilføje data til den til brug for vores e-mails.
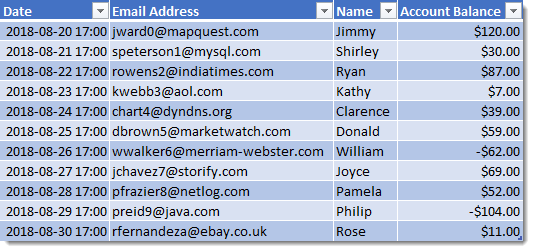
I dette eksempel skal vi oprette og sende e-mails fra Outlook baseret på dataene i Excel. For hver datarække vil vi sende kunden en e-mail, der fortæller den aktuelle kontosaldo, der er skyldig.
Vi behøver ikke at oprette hele e-mailen i Excel, kun dataene for de dele, der vil være forskellige for hver e-mail, vi vil sende.
- Dato – Vi vil forsinke udsendelsen af vores e-mails baseret på denne dato.
- E-mail-adresse – Dette er den e-mailadresse, vi vil sende en e-mail til.
- Navn – Dette vil blive brugt i e-mailens brødtekst til at henvende sig til modtageren ved navn.
- Kontosaldo – Dette vil blive brugt i e-mailens brødtekst til at fortælle modtageren om deres aktuelle kontosaldo.
Vi skal tilføje dataene i en Excel-tabel, da dette er det eneste Excel-objekt, som Microsoft Flow vil genkende.
For at oprette en tabel kan vi vælge dataene og gå til fanen Indsæt og bruge kommandoen Tabel. Vi kan også bruge tastaturgenvejen Ctrl + T til at oprette en tabel.
Når vi har en tabel med vores data, skal vi sørge for at give den et godt navn i stedet for standardnavnet Table1. Når tabellen er valgt, kan vi gå til fanen Table Tools Design-fanen og give den et nyt navn i afsnittet Properties (Egenskaber). Vi vil navngive tabellen Emails.
Dette vil gøre eventuelle flows, der oprettes med dataene, meget nemmere at forstå senere hen. Korrekte navne på kolonneoverskrifter vil også hjælpe senere.
Skabelse af vores første blanke flow

Når du er logget ind på Microsoft Flow, skal du gå til fanen Mine flows og klikke på knappen Opret fra blanko. Det næste skærmbillede viser dig nogle populære udløsere til at starte dit flow med, men vi vil have et tomt flow, så vi kan klikke på knappen Opret fra blank igen.
Tilføjelse af vores flowudløser
Den første ting, vi skal gøre, når vi opretter vores flow, er at tilføje en udløser. Dette er præcis, hvad det lyder som, det er noget, der vil udløse flowet til at blive udført.
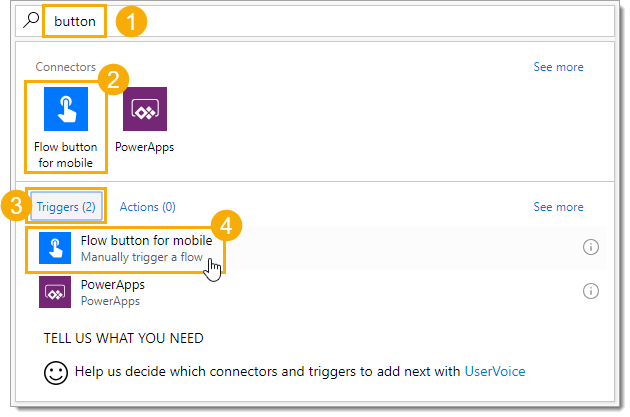
I dette tilfælde vil vi oprette en knap, som vi kan trykke på fra Microsoft Flow-appen for at køre flowet.
- Søg efter knap for at indsnævre listen over tilgængelige udløsere og finde knappen til mobil.
- Vælg Flow-knap til mobil fra forbindelsesmulighederne.
- Vælg afsnittet Udløsere i resultaterne. Hver forbindelse kan have flere udløser- og handlingsmuligheder til rådighed.
- Klik på Flow-knappen til mobil udløser.
Hentning af data fra Excel til flowet
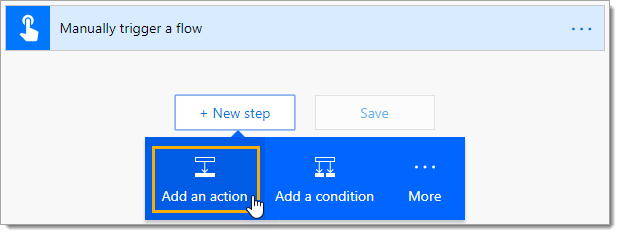
Når vi har udløst vores flow med knappen, vil vi gerne have, at det skal gøre noget. Det vil være de handlinger, vi tilføjer i de næste trin i vores flowproces.
Den første handling, vi vil gøre, er at hente dataene fra vores Excel-tabel.
Klik på knappen Nyt trin for at tilføje det næste trin til flowet. Vælg derefter Tilføj en handling i menuen.
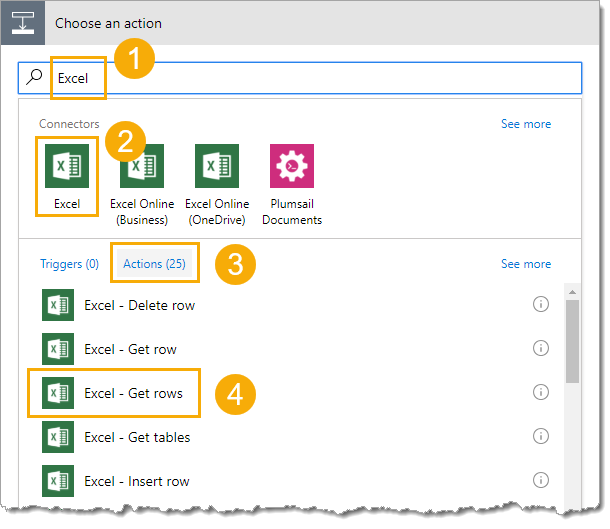
Søg efter Excel for at indsnævre listen over forbindelser, og vælg derefter Excel – Hent rækker-handlingen. Denne handling henter alle datarækkerne fra den angivne tabel i et givet regneark.
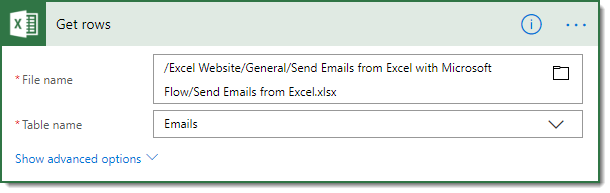
Nu kan vi vælge filnavnet fra vores OneDrive ved hjælp af filikonet og derefter vælge det relevante tabelnavn fra rullemenuen, vores tabel blev navngivet Emails.
Oprettelse af en forsinkelse baseret på datofeltet i Excel
I dette eksempel ønsker vi at sende hver e-mail ud på en bestemt dato og et bestemt klokkeslæt baseret på datofeltet i Excel-dataene. Vi kan tilføje et skemalagt trin i flowet for at opnå dette.
Opret et nyt trin, og tilføj en handling. Søg derefter efter delay og vælg Schedule – Delay until action.
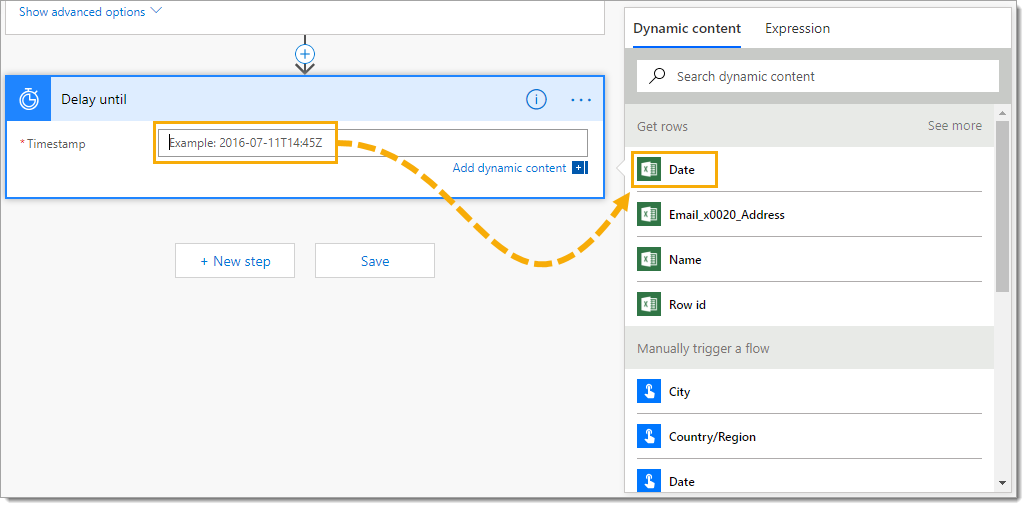
Den delay step will require a timestamp input. Vi kan hardcode en enkelt værdi her, men det er også muligt at tilføje dynamisk indhold, så tidsstemplet afhænger af værdierne i vores Excel-fil. Bemærk, at flowet vil fortolke timestampdataene i Excel som værende UTC.
Klik i timestamp-inputfeltet, og pop op-vinduet med dynamisk indhold vises.
Under afsnittet Hent rækker i pop op-vinduet med dynamisk indhold skal du vælge feltet Dato fra vores Excel-tabelle.
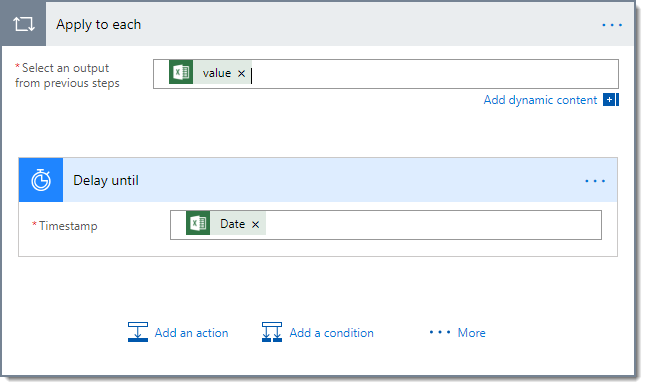
Når vi tilføjer datoen fra vores Get rows-aktion, sker der noget magisk. Flow placerer automatisk forsinkelsestrinet inde i et trin Anvend til hvert trin. Flow er klar over, at vi ikke kun ønsker at udføre vores handlinger én gang, men at vi sandsynligvis ønsker at udføre vores handlinger for hver datarække i Excel-tabellen.
Det er præcis, hvad vi ønsker. Vi kunne have tilføjet dette selv, før vi tilføjede forsinkelsestrinet. Men det er rart at vide, at den fortæller os det, hvis vi glemmer det.
Opret e-mail-skabelonen for hver datarække
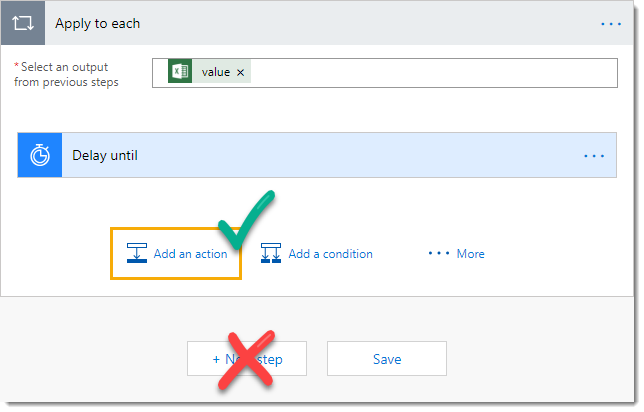
Nu er vi klar til at tilføje vores e-mail-trin efter forsinkelsen. Dette vil blive tilføjet inde i trinene Anvend på hvert trin, da vi ønsker at sende en e-mail for hver række af dataene i vores tabel.
Dryk på knappen Tilføj en handling, der findes inde i trinene Anvend på hvert trin.
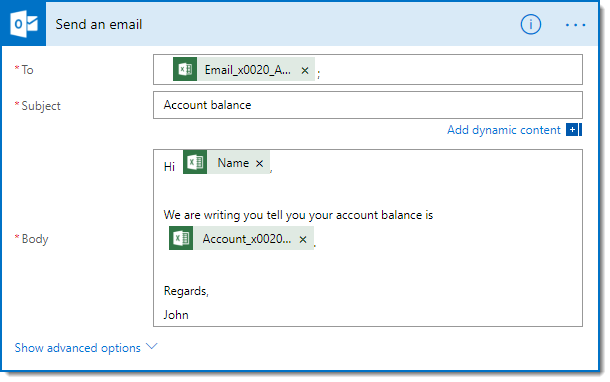
Denne gang kan vi søge efter Outlook for at indsnævre resultaterne og vælge Office 365 Outlook – Send en e-mailhandling.
Vi kan derefter oprette en e-mailskabelon og referere til felter fra vores data, hvor det er relevant. I indtastningsafsnittet Til vil vi tilføje vores felt E-mailadresse fra vores data, da dette indeholder den e-mailadresse, som vi ønsker at sende e-mailen til.
Tilføj et notifikationstrin
Da dette flow vil forsinke e-mailene, vil vi måske ønske en form for bekræftelse, når hver e-mail rent faktisk sendes. Til dette formål kan vi tilføje et anmeldelsestrin. Dette vil sende os en meddelelse, når hver e-mail er sendt.

Også dette trin vil vi have inde i Apply to each step, så tryk på knappen Add an action nederst i Apply to each step. Søg efter notifikation for at indsnævre resultaterne, og vælg handlingen Notifikationer – Send mig en mobilmeddelelse.
Vi kan derefter tilføje Tekst til advarslen for at angive, hvilken e-mail der blev sendt.
For rent faktisk at modtage meddelelsen på vores mobilenhed skal vi installere Microsoft Flow-appen. Vi kan downloade enten Android-appen her eller Apple-appen her.
Gemme og navngive flowet
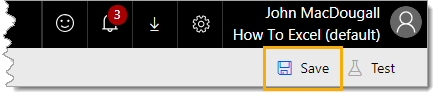
Nu er vi færdige med at opbygge vores flowproces, og vi skal gemme den. Klik på ikonet Gem i øverste højre hjørne af webappen.
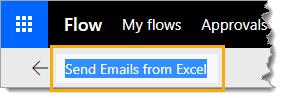
Vi vil også gerne give det nye flow et beskrivende navn. Klik på standardnavnet, der findes i øverste venstre hjørne af webappen, og omdøb det derefter på passende vis.
Kørsel af flowet
Nu har vi bygget vores flowproces, navngivet og gemt den, og vi er klar til at bruge den. Vi kan nu køre flowet på et par forskellige måder.
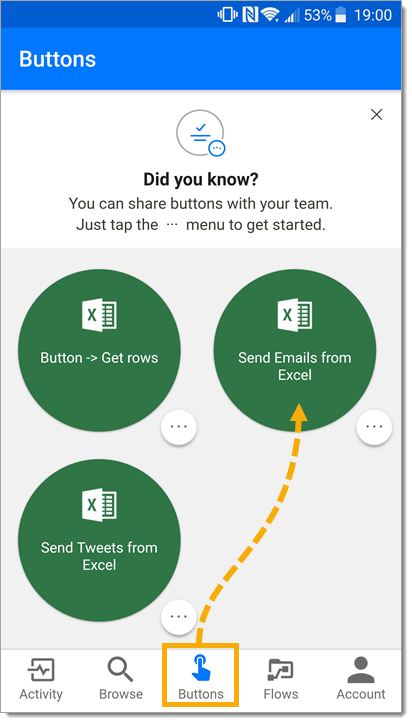
Da den udløser, vi oprettede for at køre flowet, var knappen i mobilappen, kan vi køre flowet fra vores mobilenhed med appen installeret. Gå til afsnittet Knapper i mobilappen, og tryk derefter på knappen for vores e-mail-flow.

Vi kan også køre flowet fra webappen i fanen Mine flows. Klik på ikonet med de 3 ellipser i højre side af flowet, og vælg Kør nu fra indstillingerne.
Enten af metoderne vil starte flowet.
Hvis datofeltet er i fortiden, vil disse e-mails blive sendt med det samme. Fremtidige datoer vil få e-mails forsinket. Selv om e-mails med fremtidige datoer ikke sendes, oprettes de stadig af flow, så hvis du ændrer dataene i Excel-tabellen efter kørslen, vil det ikke ændre e-mails med fremtidige datoer.
Konklusioner
Microsoft Flow er enkel at bruge og meget kraftfuld. Vi er i den moderne tidsalder og behøver ikke længere at være programmører for at skabe nyttige automatiseringer, der sparer masser af tid.
Vi kunne nemt oprette et flow, der sender e-mails baseret på dataene i en tilsluttet Excel-tabelle.
Hvis du kan bruge en mus og har nogle idéer om processer, du gerne vil automatisere, så er Microsoft Flow beregnet til dig.