Summary
recommended.net
Summary
Readme: Windowsのエラーを修正し、システムのパフォーマンスを最適化するにはここをクリック
実行Windowsエラーコード0x800282801c(TYPE_E_REGISTRYACCESS. このエラーは、OLEレジストリへのアクセスエラーによるものです)は、タグを遅くすることができます。 このガイドを検索すると、レジストリの問題を一度に解決できます。
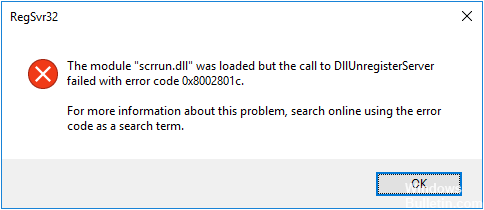
WindowsでOCXファイルを保存しようとすると、このエラーコードを見ることがありますが、特にregsvr32を使って、コマンドプロンプト方式を使っている場合は、その可能性があります。
レジストリ ファイルの破損または紛失がエラー 0x8002821C の主な原因の 1 つである可能性があります。または、コンピュータ システム全体に競合があり、オペレーティング システムが必要なスタートアップ ファイルにアクセスしたりファイルを正しくロードすることができない場合などです。 ハードディスクを再起動することで、コンピュータのシステムは驚異的に改善されるかもしれませんが、常に問題が解決されるわけではありません。 このようなエラーは、パソコンの速度を低下させるだけでなく、時にはパソコンをほとんど使えなくしてしまうこともあります。
Windows でエラー 0x8002801C を修正する方法:
OCX ファイル登録失敗後のエラー コード 0x8002801C の修正

- File Explorer を開いて Windows パーテーションを見つけてください。 次に、Windows>システム32で、検索バーを使ってOCXファイルを探します。
- OCXファイルをクリップボードにコピーします。 その後、Windowsフォルダに戻り、sysWOW64フォルダを開いてください。 その後、OCXファイルを挿入するだけです。
- スタートメニュー(左下)を開き、「cmd」を入力します。 次に、「コマンドプロンプト」を右クリックし、「管理者として実行」をクリックします。
- 一番上のコマンドプロンプトで、「regsvr32 + OCX component」と入力します。 この場合、最後のリクエストは “regsvr32 OCX “となる。 Enterキーを押した後、ファイルが正常に保存されたかどうか尋ねられます。
2021年2月更新:
現在、このツールを使用して、エラーを確認することを推奨しています。 さらに、このツールは、一般的なコンピュータのエラーを修正し、ファイルの損失、マルウェア、ハードウェア障害から保護し、PCのパフォーマンスを最大化するために最適化します。 このソフトウェアでPCの問題を素早く修正し、他の問題を防ぐことができます:
- Step 1: PC Repair & Optimizer Tool (Windows 10, 8, 7, XP, Vista – Microsoft Gold Certified) をダウンロードします。
- Step 2: “Start Scan” をクリックし、PCの問題を引き起こしているかもしれないWindowsレジストリの問題を見つけます。

それが、このソフトです。 そういうことなんです。 以下の4つの手順で、エラーコード0x8002801の原因となるOCXファイルに適切なパーミッションを与えることができます。 ほとんどの場合、これを利用してActiveXコンポーネントを登録し、問題を解決することができます。
システムの復元の使用

いくつかのコンピュータ エラーを修正する効果的な方法の 1 つは、システムの復元ユーティリティを使用することです。 一定時間ごとに復元ポイントを作成する優れたプログラムです。 つまり、システムエラーが発生し始めた時点まで戻ることができるのです。 このツールを使用するには、[スタート]-[プログラム]-[アクセサリ]-[システムツール]-[システムの復元]
レジストリエディタで自分のユーザー名でライブラリのアクセス権を設定します。

- [スタート]をクリックし、[検索の開始]フィールドにregeditと入力してEnterキーを押します。
- ユーザーアカウントの確認が求められた場合は、[はい]をクリックしてください。
- レジストリエディタ(regedit)を開き、HKEY_CLASSES_ROOTキー TypeLib
- TypeLibを右クリックし、[アクセス権]を選択し、[セキュリティ]タブを表示します。
- ユーザー名がユーザー一覧にあるかどうかを確認し、ある場合は、フルコントロールであることを確認し/制限されているユーザーを一覧から削除します。
- ない場合は、[追加]をクリックしてユーザー名を入力します。 追加後、ユーザーがフルコントロールできることを確認します。
- 変更を適用してレジストリエディタを閉じます。
- コンピューターを再起動します。
Note: 権限の変更前にバックアップレジストリを持ってください。
https://forums.adobe.com/thread/1217962
RECOMMENDED: Click here to fix Windows errors and optimize system performance

I am a computer enthusiast and practicing IT professional.This information for Windows and Mac は、コンピュータを愛する人たち、そして実践するITプロフェッショナルです。 私は、コンピュータのプログラミング、ハードウェアのトラブルシューティングと修理の分野で長年の経験を積んできました。 専門はWeb制作とデータベース設計です。 また、ネットワーク設計とトラブルシューティングのためのCCNAの資格も持っています。