Summary :
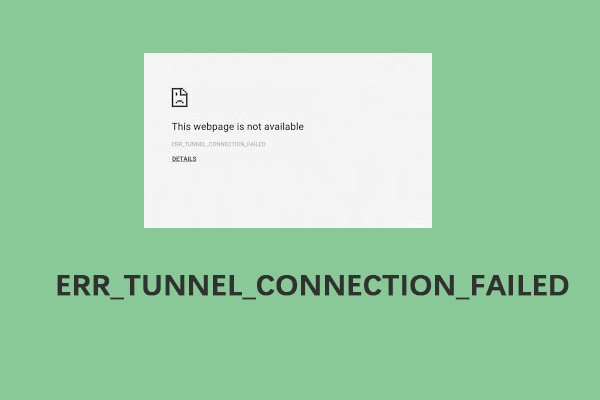
Google Chrome Web ブラウザのエラーの 1 つに ERR_TUNNEL_CONNECTION_FAILED というものがあります。 このエラーは、Webを閲覧している人なら誰でも発生する可能性があります。 このエラーを取り除く方法を見つけている場合、MiniTool からのこの投稿は、それを行う方法を示します。
ERR_TUNNEL_CONNECTION_FAILED
A VPN またはプロキシサーバーは、ユーザーの識別を保護または隠すために、ユーザーの要求からウェブサイトへのヘッダーデータを削除します。 ほとんどの場合、これは何の問題も引き起こさないので、問題なく Web サイトに接続できます。
しかし、時には、期待されるデータと提供されるデータが異なることがあり、ERR_TUNNEL_CONNECTION FAILED エラーメッセージが表示されます。 このエラーの原因は以下のとおりです。 Webサイトのドメイン設定が正しくない。
2. ブラウザのデータが競合している。
3. DNS接続の問題。
4. プロキシ設定が正しく入力されていない。
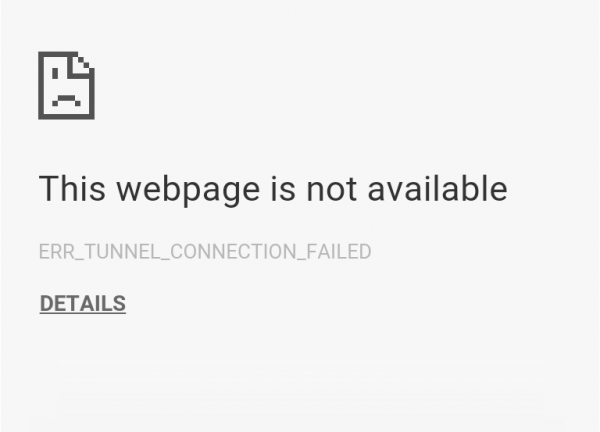
How to Fix the “ERR_TUNNEL_CONNECTION_FAILED” Error
続いて、 “ERR_TUNNEL_CONNECTION_FAILED” エラーを直す方法を紹介します。
対処法1:接続設定を自動的に検出するように設定する
最初の対処法は、接続設定を自動的に検出するように設定することです。
手順1: 検索ボックスに「インターネットオプション」と入力して開きます。 その後、「接続」タブに移動します。
手順2:「ローカルエリアネットワーク(LAN)設定」のセクションで、「LAN設定」ボタンをクリックします。
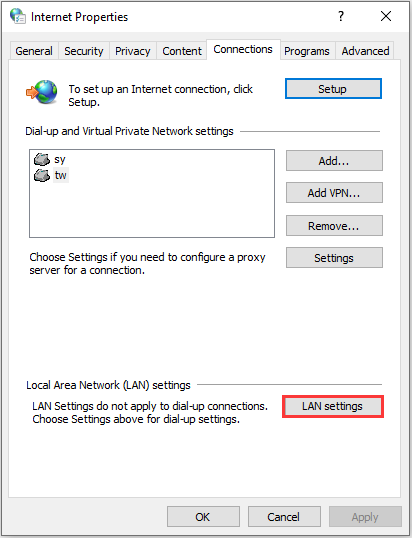
Step 3: 次に、LANにプロキシサーバーを使用する(これらの設定はダイアルアップまたはVPN接続には適用されません)のボックスをチェックアウトします
ステップ 4: OKをクリックして、変更を行うためにコンピューターを再起動します
対策2.プロキシサーバーを使用しない(プロキシサーバーを使用しない)。 DNS リゾルバ キャッシュをフラッシュする
ERR_TUNNEL_CONNECTION_FAILED Chrome を修正するために DNS リゾルバ キャッシュをフラッシュしてみることもできます。 この投稿 – How to Flush DNS Resolver Cache in Windows 10/8.1/7 is the one of you need.
Fix 3: Use a VPN Connection
コンピュータからネットワークへのログインが、サイトへのアクセスをブロックしている可能性もあります。 そこで、これを解決するために、Google Chrome 拡張機能のオンライン ストアからこれらの VPN 接続拡張機能を試して、サイトに正常にアクセスできるかどうかを確認します。
Fix 4: ブラウザのデータを消去する
破損した Chrome キャッシュがエラーを引き起こすことが時々あります。 そこで、キャッシュを削除することで、エラーを修正することができます。 以下は、あなたのためのガイドラインです。
Step 1: Chromeページで、Ctrl + Shift + Deleteキーを同時に押して、閲覧データの消去ウィンドウを開きます。
Step 2: 詳細タブに移動して、ドロップダウンメニューからすべての時間を選択します。
Step 3: 閲覧履歴、ダウンロード履歴、クッキーとその他のサイトデータ、キャッシュ画像とファイルにチェックボックスをオンにします。
Step 4: [データを消去] ボタンをクリックしてこの変更を適用します。
ここで、Google Chrome を再度開き、この問題が解決されたかどうかを確認します。
Fix 5: 競合するブラウザの拡張機能を削除
ブラウザにインストールされた拡張機能やツールバーは、ウェブサイトの読み込みと競合する可能性があります。 そのため、”ERR_TUNNEL_CONNECTION_FAILED” エラーを解決するには、これらの拡張機能やツールバーを削除するか無効にする必要があります。
Fix 6: Google Chrome ブラウザーをリセットする
上記のすべての修正が機能しない場合、Google Chrome ブラウザーをリセットして “ERR_TUNNEL_CONNECTION_FAILED” エラーを修正することを試みることができます。 以下はその方法です:
ステップ1:Google Chromeを開き、「Google Chromeをカスタマイズしてコントロール」ボタンをクリックします。
ステップ2:メインページの右上にある「設定」をクリックして、スナップショットを表示します。
Step 3: [設定]タブを展開し、[詳細設定]をクリックしてドロップダウン メニューを開きます。
Step 4: ドロップダウン メニューの[システム]タブに移動し、[使用できる場合はハードウェアアクセラレーションを使用する]設定をオフにします。
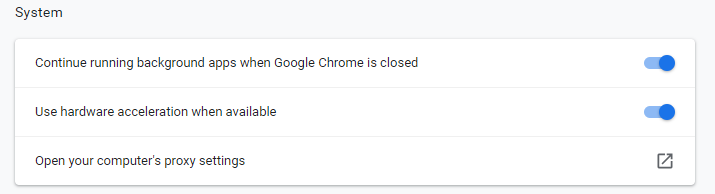
その後、Google Chrome を再度起動して、ERR_TUNNEL_CONNECTION_FAILED がまだ続くかどうかを確認します。
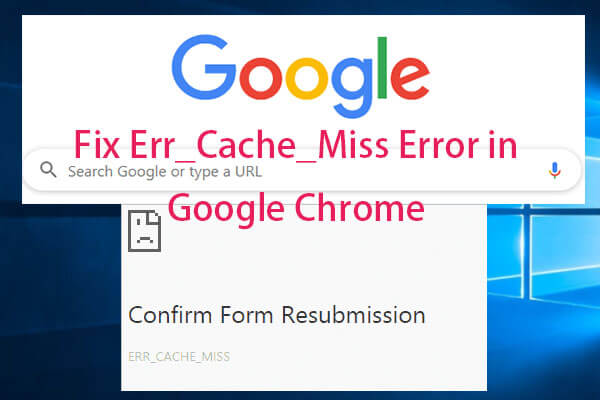
どのように Google Chrome で Err_Cache_Miss エラーを修正しますか? この投稿にある 6 つのヒント (ステップバイステップ ガイド付き) を確認してください。
Final Words
結論として、この投稿では ERR_TUNNEL_CONNECTION FAILED エラーを引き起こす原因を紹介し、このエラーを修正する 6 つの方法を実演してきました。 同じエラーが発生した場合は、これらの解決策をお試しください。