En este post vamos a aprender a enviar correos electrónicos desde Excel. Es posible hacerlo usando VBA, pero esa es la vieja forma de los años 90 y estamos en 2018.
Vamos a explorar Microsoft Flow. Este es un nuevo producto de Microsoft que nos permite automatizar flujos de trabajo entre apps. No sólo se pueden automatizar las apps de Microsoft Office. Hay un montón de conexiones de terceros disponibles. Podemos crear fácilmente reglas que hagan automáticamente cosas como:
- Guardar cualquier archivo adjunto de un correo electrónico en una carpeta de OneDrive.
- Recibir una notificación en el teléfono cuando alguien actualiza una tabla en la hoja de cálculo.
- Sigue todas las menciones de la empresa en Twitter en una hoja de cálculo.
- Sincroniza tu calendario de Outlook con tu calendario de Google.
- Reenvía correos electrónicos a Slack.
¡Lo mejor de Microsoft Flow es que no requiere código! Podemos diseñar y construir su proceso (flujo) en un par de minutos con una interfaz gráfica fácil de usar.
En este post, vamos a construir un flujo que programa y envía una plantilla de correo electrónico desde Outlook basado en los datos de un archivo de Excel.
Tabla de contenidos
Señalar a Microsoft Flow
Para este post, necesitaremos registrar una cuenta de Microsoft Flow o iniciar sesión en una cuenta existente de Office 365.
Hay una versión gratuita que permite 750 flujos al mes. Si tienes Office 365, ya tienes Microsoft Flow y puedes utilizar hasta 2.000 flujos al mes.
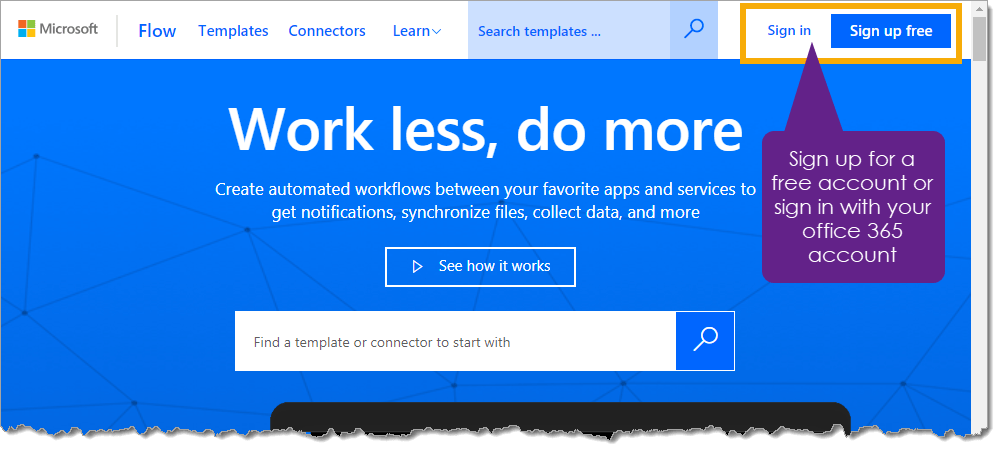
Dirígete al sitio web de Microsoft Flow en https://flow.microsoft.com y haz clic en el botón Sign in o Sign up free. A continuación, inicia sesión con tus credenciales de Office 365 o proporciona la información necesaria para crear una cuenta.
En la receta de flujo que crearemos en este post, también necesitaremos una cuenta de OneDrive. Si tienes Office 365, entonces ya tienes una cuenta de OneDrive. Si no, entonces puedes crear fácilmente una gratuita aquí https://onedrive.live.com.
Un recorrido rápido por Microsoft Flow
Mis Flujos
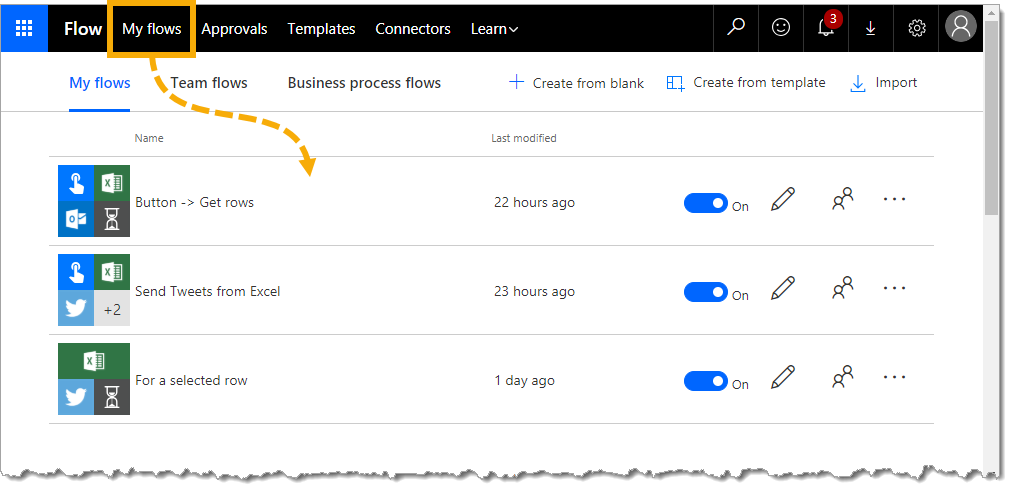
En la pestaña Mis Flujos del sitio, vemos todos nuestros flujos listados que hemos construido. Hay muchas cosas que se pueden hacer desde esta página.
- Hay un icono que muestra qué conexiones se han utilizado para el flujo.
- Se lista el nombre del flujo.
- Podemos desactivar un flujo para que deje de ejecutarse temporalmente.
- Podemos compartir un flujo con otro usuario.
- Podemos editar un flujo.
- Podemos crear nuevos flujos ya sea en base a una plantilla existente o partiendo de cero con un flujo en blanco.
Aprobaciones
Los flujos nos permiten crear pasos de aprobación en nuestros procesos.
Imagina crear un flujo para enviar automáticamente por correo electrónico un presupuesto generado a partir de una hoja de cálculo a un cliente potencial. Es posible que desee que alguien lo revise y apruebe el correo electrónico antes de que se envíe realmente. Este es un paso que se puede añadir a cualquier flujo y todo se gestiona desde la pestaña de Aprobaciones.
Plantillas
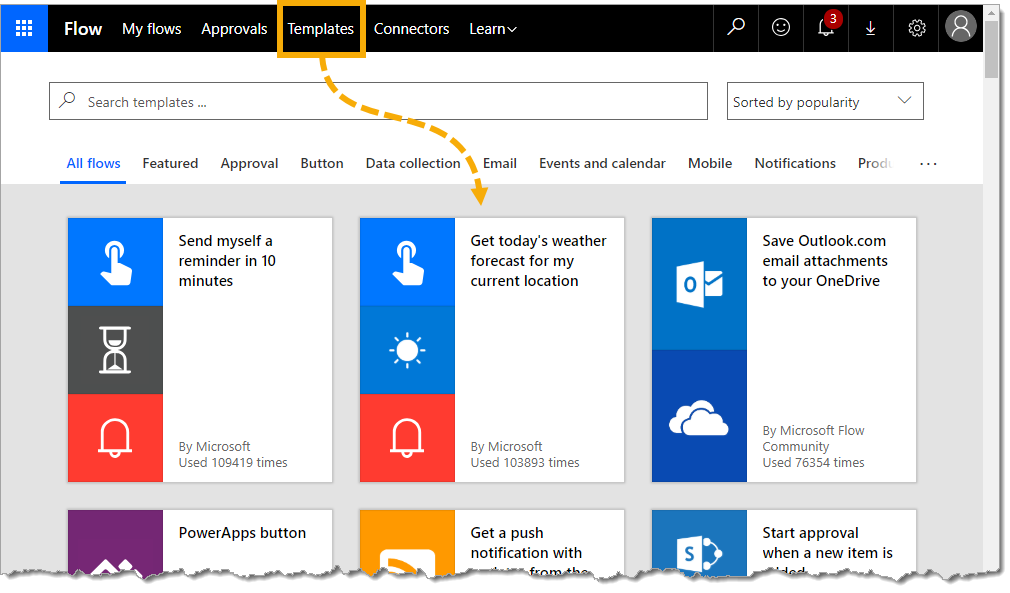
Mucho de lo que podemos querer crear puede que ya haya sido construido por el equipo de Microsoft o por otra persona. En la pestaña Plantillas, hay un montón de flujos preconstruidos que puedes utilizar tal cual o personalizar para tu uso.
Haz clic en cualquiera de las plantillas y verás una explicación más detallada de lo que hace el flujo y con qué necesita conectarse para funcionar.
Conectores
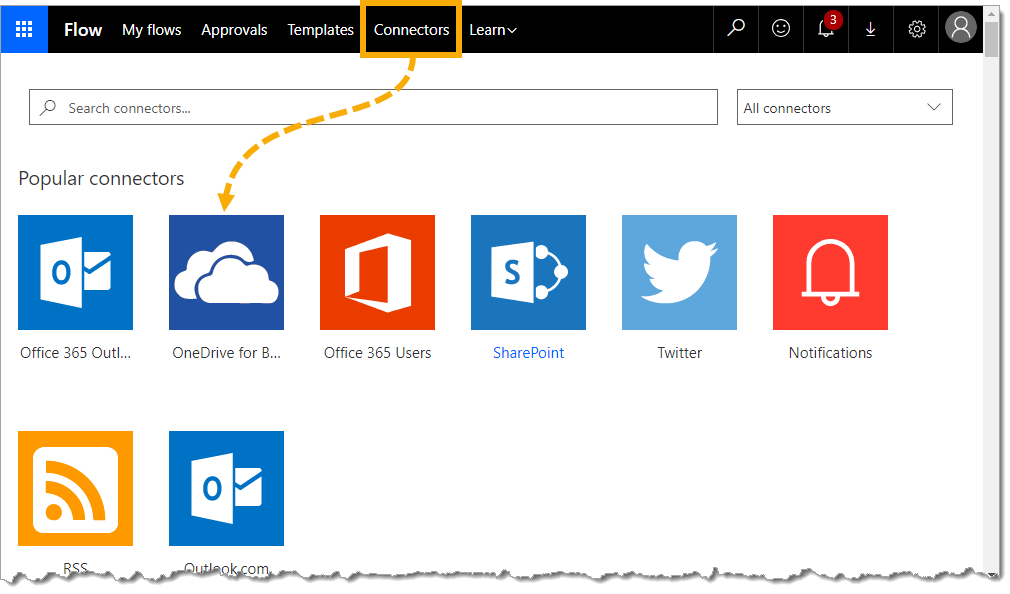
Los conectores son las piezas que utilizas para construir tu proceso automatizado. En la pestaña Conectores, hay una tonelada de conexiones disponibles para casi todos los servicios en línea populares, incluyendo todas las aplicaciones de oficina.
Hay muchas conexiones.
- Aplicaciones de oficina como Excel, Outlook, OneDrive, etc…
- Otros productos de Microsoft como PowerApps y Power BI.
- Secuencia de productividad de Google office.
- Twitter, Facebook, YouTube y otras apps sociales.
- Muchas otras herramientas online.
Podemos hacer clic en cualquiera de las conexiones para ver más detalles sobre qué tipo de acciones podemos hacer con ella.
Configurar nuestro archivo de Excel
Lo primero que vamos a tener que hacer es configurar nuestro archivo de Excel en OneDrive. Podemos crear un nuevo libro de Excel en OneDrive y añadir los datos a la misma para su uso con nuestros correos electrónicos.
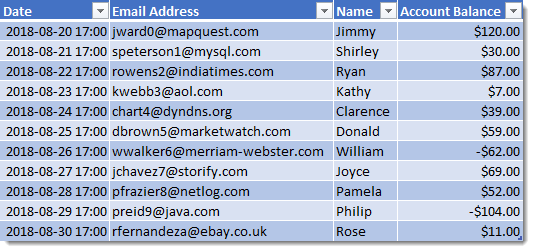
En este ejemplo, vamos a ser la creación y el envío de mensajes de correo electrónico desde Outlook basado en los datos en Excel. Para cada fila de datos, vamos a estar enviando al cliente un correo electrónico diciéndole el saldo de la cuenta actual que se debe.
No necesitamos crear todo el correo electrónico en Excel, sólo los datos para las partes que serán diferentes para cada correo electrónico que queremos enviar.
- Fecha – Vamos a retrasar el envío de nuestros correos electrónicos basados en esta fecha.
- Dirección de correo electrónico – Esta es la dirección de correo electrónico que vamos a enviar un correo electrónico a.
- Nombre – Esto se va a utilizar en el cuerpo del correo electrónico para dirigirse al destinatario por su nombre.
- Saldo de la cuenta – Esto se va a utilizar en el cuerpo del correo electrónico para decirle al destinatario su saldo de cuenta actual.
Necesitaremos añadir los datos en una Tabla de Excel, ya que este es el único objeto de Excel que Microsoft Flow reconocerá.
Para crear una tabla, podemos seleccionar los datos e ir a la pestaña Insertar y utilizar el comando Tabla. También podemos utilizar el atajo de teclado Ctrl + T para crear una tabla.
Una vez que tengamos una tabla con nuestros datos, debemos asegurarnos de darle un buen nombre en lugar del nombre predeterminado Tabla1. Con la tabla seleccionada podemos ir a la pestaña Diseño de Herramientas de Tabla y darle un nuevo nombre desde la sección Propiedades. Llamaremos a la tabla Emails.
Esto hará que cualquier flujo creado con los datos sea mucho más fácil de entender más adelante. Los nombres adecuados de los encabezados de las columnas también ayudarán más adelante.
Crear nuestro primer flujo en blanco

Cuando haya iniciado sesión en Microsoft Flow, vaya a la pestaña Mis flujos y haga clic en el botón Crear desde el blanco. La siguiente pantalla le mostrará algunos desencadenantes populares para iniciar su flujo, pero queremos un flujo en blanco, por lo que podemos hacer clic en el botón Crear desde blanco de nuevo.
Añadir nuestro desencadenante de flujo
Lo primero que tenemos que hacer al crear nuestro flujo es añadir un desencadenante. Esto es exactamente lo que parece, es algo que desencadenará la ejecución del flujo.
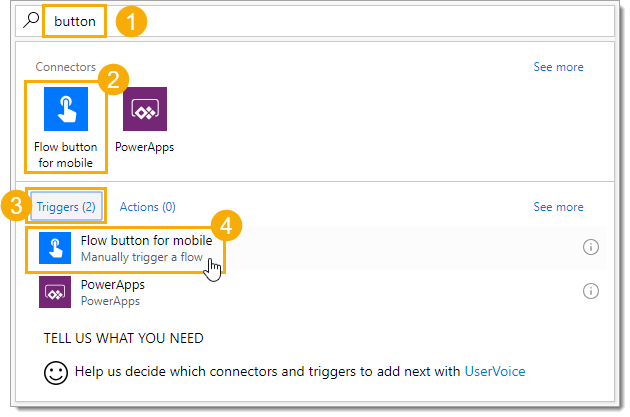
En este caso, vamos a crear un botón que podemos pulsar desde la app Microsoft Flow para ejecutar el flujo.
- Busca el botón para reducir la lista de desencadenantes disponibles y encuentra el botón para móviles.
- Selecciona el botón de Flow para móviles en las opciones de conexión.
- Elige la sección Triggers de los resultados. Cada conexión podría tener varias opciones de desencadenantes y acciones disponibles.
- Haga clic en el botón Flow para móvil desencadenante.
Llevar los datos de Excel al flujo
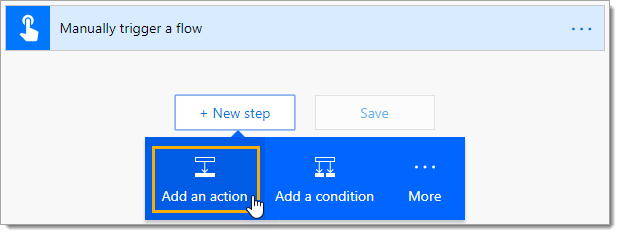
Después de desencadenar nuestro flujo con el botón, vamos a querer que haga algo. Estas serán las acciones que añadiremos en los siguientes pasos de nuestro proceso de flujo.
La primera acción que queremos hacer es obtener los datos de nuestra tabla de Excel.
Haga clic en el botón Nuevo paso para añadir el siguiente paso al flujo. A continuación, seleccione Añadir una acción en el menú.
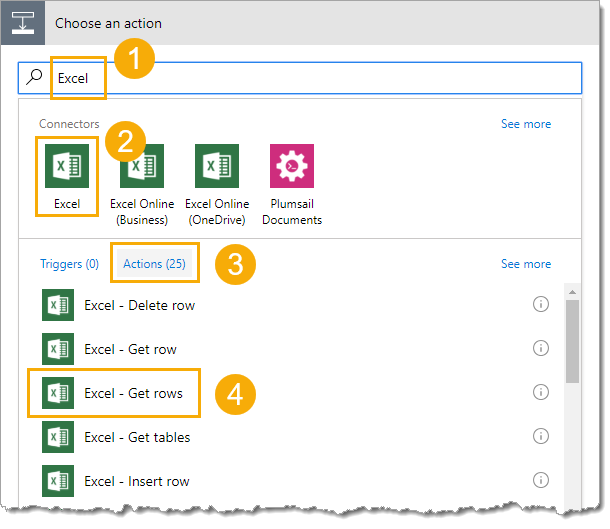
Busque Excel para reducir la lista de conexiones y luego seleccione la acción Excel – Obtener filas. Esta acción obtendrá todas las filas de datos de la tabla especificada en un libro de trabajo determinado.
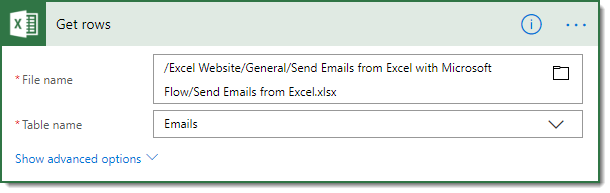
Ahora podemos seleccionar el nombre del Archivo desde nuestro OneDrive usando el icono de archivo y luego seleccionar el nombre de la Tabla apropiada desde el menú desplegable, nuestra tabla se llamó Emails.
Creación de un retraso basado en el campo de fecha en Excel
En este ejemplo, queremos enviar cada correo electrónico a una fecha y hora determinada basada en el campo de fecha en los datos de Excel. Podemos agregar un paso de programación en el flujo para lograr esto.
Cree un Nuevo paso y Agregue una acción. A continuación, busque el retraso y elija la acción Programar – Retrasar hasta.
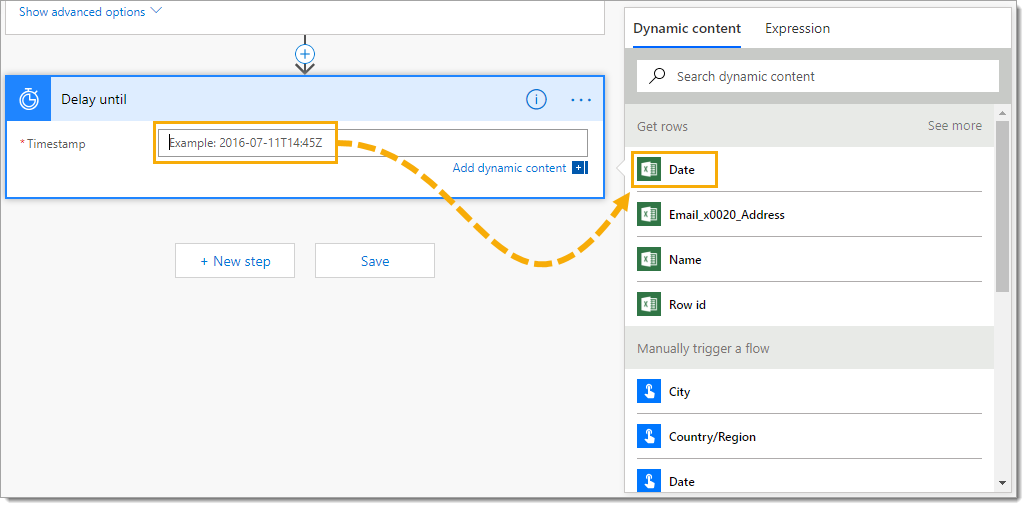
El paso de retraso requerirá una entrada de marca de tiempo. Podemos codificar un único valor aquí, pero también es posible Añadir contenido dinámico para que la marca de tiempo dependa de los valores de nuestro archivo de Excel. Tenga en cuenta que el flujo interpretará los datos de la marca de tiempo en Excel como UTC.
Haga clic en el campo de entrada de la marca de tiempo y el contenido dinámico emergente se mostrará.
Bajo la sección Obtener filas del contenido dinámico emergente, seleccione el campo Fecha de nuestra tabla de Excel.
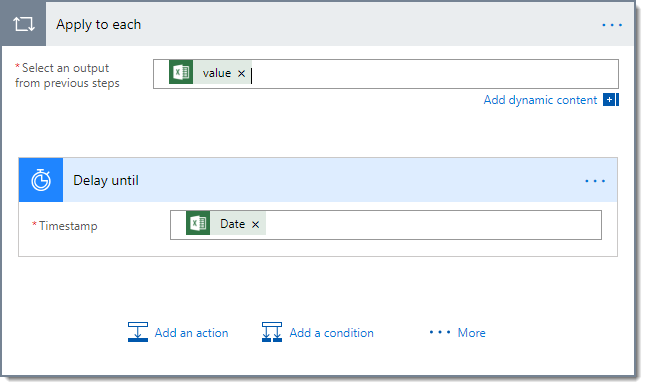
Cuando añadimos la fecha de nuestra acción Obtener filas, sucede algo mágico. Flow colocará automáticamente el paso de retraso dentro de un paso Aplicar a cada. Flow se da cuenta de que no queremos realizar nuestras acciones una sola vez, sino que probablemente queremos realizar nuestras acciones para cada fila de datos en la tabla de Excel.
Esto es exactamente lo que queremos. Podríamos haber añadido esto en nosotros mismos antes de añadir el paso de retraso. Pero es bueno saber que nos avisará si nos olvidamos.
Crear la plantilla de correo electrónico para cada fila de datos
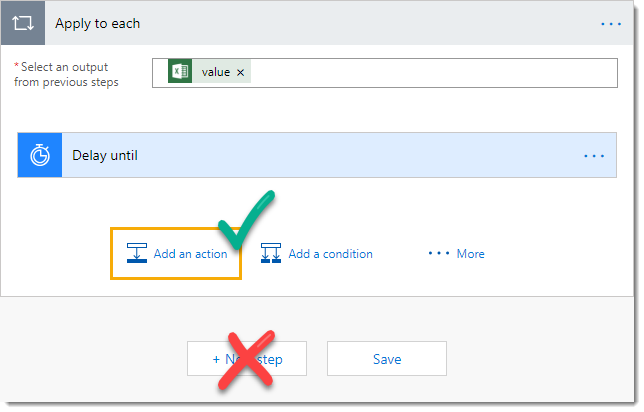
Ahora estamos listos para agregar nuestro paso de correo electrónico después del retraso. Este se añadirá dentro del paso Aplicar a cada, ya que queremos enviar un correo electrónico por cada fila de los datos de nuestra tabla.
Pulsa el botón Añadir una acción que se encuentra dentro del paso Aplicar a cada.
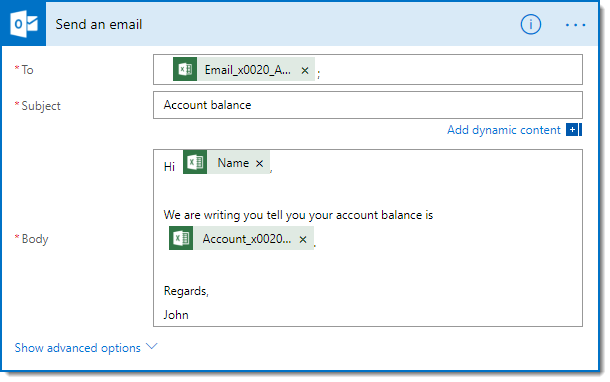
Esta vez podemos buscar Outlook para acotar los resultados y elegir la acción Office 365 Outlook – Enviar un correo electrónico.
A continuación, podemos crear una plantilla de correo electrónico, haciendo referencia a los campos de nuestros datos cuando corresponda. En la sección de entrada Para añadiríamos nuestro campo Dirección de correo electrónico de nuestros datos ya que este contiene la dirección de correo electrónico a la que queremos enviar el correo.
Añadir un paso de notificación
Dado que este flujo retrasará los correos electrónicos, podríamos querer algún tipo de confirmación cuando cada correo electrónico sea realmente enviado. Para ello, podríamos añadir un paso de notificación. Esto nos enviará una notificación cuando se envíe cada correo electrónico.

De nuevo, queremos este paso dentro de Aplicar a cada paso, así que pulsa el botón Añadir una acción en la parte inferior de Aplicar a cada paso. Busque la notificación para reducir los resultados y elija la acción Notificaciones – Envíame una notificación móvil.
A continuación, podemos añadir Texto a la alerta para especificar qué correo electrónico se ha enviado.
Para recibir realmente la notificación en nuestro dispositivo móvil, tendremos que instalar la app Microsoft Flow. Podemos descargar la aplicación para Android aquí o la aplicación para Apple aquí.
Guardar y nombrar el flujo
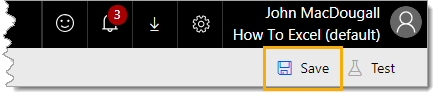
Ahora que hemos terminado de construir nuestro proceso de flujo, tenemos que guardarlo. Haz clic en el icono Guardar en la esquina superior derecha de la aplicación web.
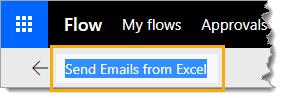
También querremos dar al nuevo flujo un nombre descriptivo. Haga clic en el nombre predeterminado que se encuentra en la esquina superior izquierda de la aplicación web y, a continuación, cambie el nombre adecuadamente.
Ejecutar el flujo
Ahora que hemos construido nuestro proceso de flujo, nombrado y guardado, estamos listos para usarlo. Ahora podemos ejecutar el flujo de diferentes maneras.
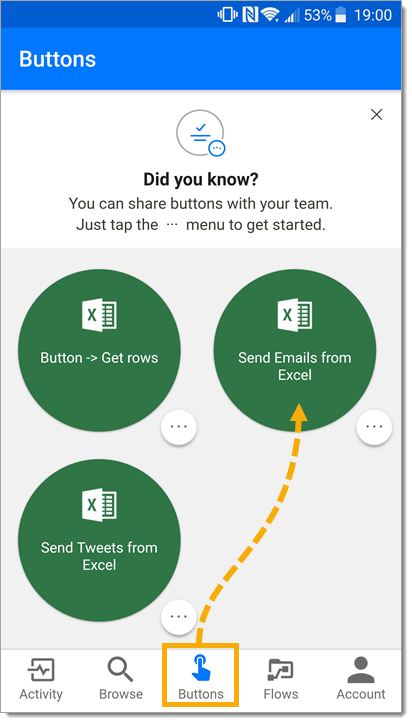
Dado que el disparador que creamos para ejecutar el flujo fue el botón de la aplicación móvil, podemos ejecutar el flujo desde nuestro dispositivo móvil con la aplicación instalada. Ve a la sección Botones de la app móvil, y luego pulsa el botón de nuestro flujo de correo electrónico.

También podemos ejecutar el flujo desde la app web en la pestaña Mis flujos. Hacemos clic en el icono de las 3 elipses en la parte derecha del flujo y elegimos Ejecutar ahora en las opciones.
Cualquier método iniciará el flujo.
Si el campo de la fecha está en el pasado, entonces esos correos electrónicos se enviarán inmediatamente. Las fechas futuras tendrán correos electrónicos retrasados. Aunque los correos electrónicos con fecha futura no se envíen, siguen siendo creados por el flujo, por lo que cambiar los datos en la tabla de Excel después de la ejecución no cambiará los correos electrónicos con fecha futura.
Conclusiones
Microsoft Flow es sencillo de usar y muy potente. Estamos en la era moderna y ya no necesitamos ser programadores para crear automatizaciones útiles que ahorran toneladas de tiempo.
Pudimos crear fácilmente un flujo que envía correos electrónicos basados en los datos de una tabla de Excel conectada.
Si puede usar un ratón y tiene algunas ideas sobre los procesos que le gustaría automatizar, entonces Microsoft Flow está destinado a usted.