Si sabes cómo generar automáticamente un índice en Word, te sorprenderá que crear un índice en PowerPoint sea diferente. Sin embargo, no se desanime, porque hacerlo en PowerPoint es rápido y sencillo. Tener una tabla de contenidos en tu presentación de PowerPoint puede ser una buena herramienta ya que establece el escenario de lo que le espera a tu audiencia. También muestra la dirección a la que se dirige tu presentación y, por lo tanto, sirve como vista previa y guía para ellos. Aquí es cómo hacer tabla de contenidos en PowerPoint.
Probablemente muchos crearían una tabla de contenidos en PowerPoint repasando sus diapositivas repetidamente para comprobar y luego escribir o copiar-pegar cada uno de los títulos y subtítulos en su diapositiva tabla de contenidos. Sin embargo, esto puede ser tedioso y llevar mucho tiempo. Un gran consejo que le mostraremos va a ser rápido y fácil.
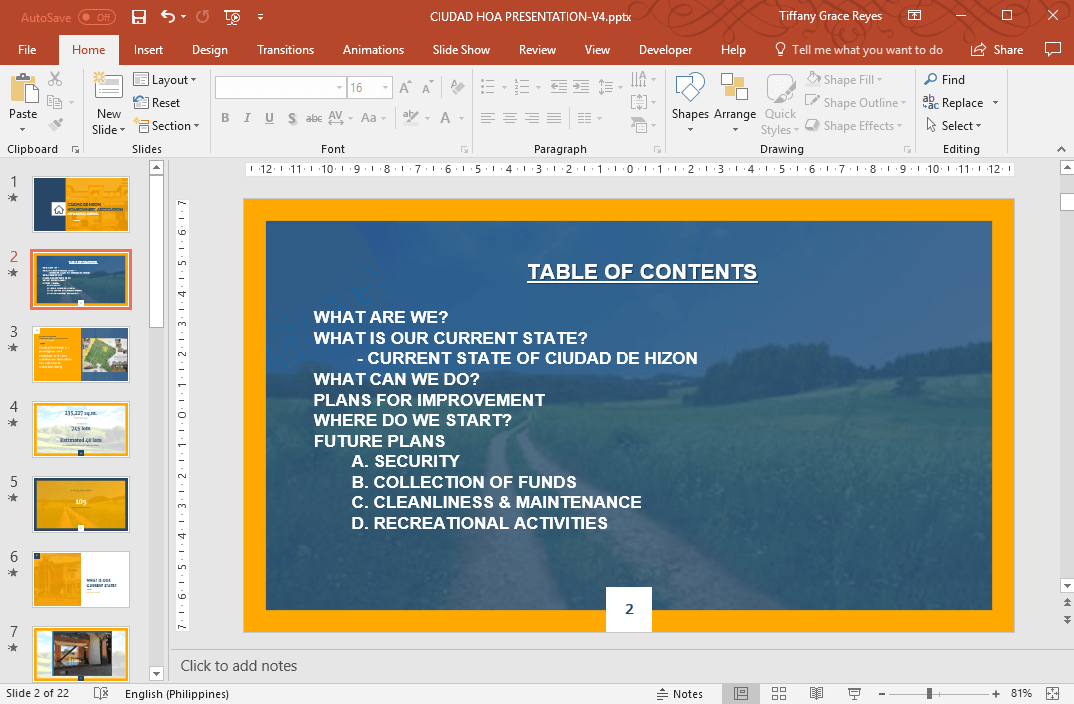
Cómo hacer tabla de contenidos en PowerPoint
Para crear rápida y fácilmente su tabla de contenidos en PowerPoint, primero tiene que empezar con una diapositiva de PowerPoint en blanco donde irá su TOC.
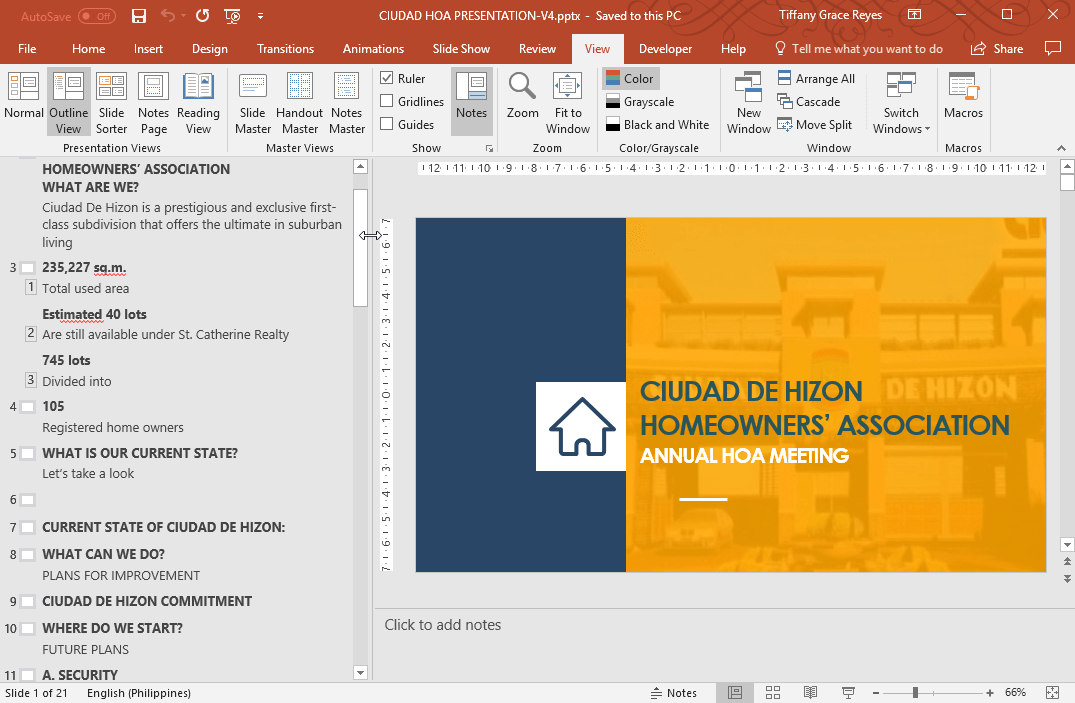
A continuación, vaya al menú Vista para poder ver una versión más sencilla de su presentación a través de la Vista de Esquema. Esto muestra la estructura de toda su presentación en una barra lateral desde el principio hasta el final. Ahora, con el ratón, selecciona o resalta el esquema en la barra lateral y cópialo con Ctrl+C en Windows o Cmd+C en Mac.
Ahora, cambia a la vista normal volviendo al menú Vista y eligiendo «Normal». A continuación, vuelve a la diapositiva en blanco que hiciste anteriormente en tu presentación. Pulsa Ctrl+P o haz clic con el botón derecho del ratón y selecciona Pegar para pegar tu esquema en la diapositiva en blanco.
Lo que verás es una lista de los temas principales de tu presentación que conformarán tu esquema básico.
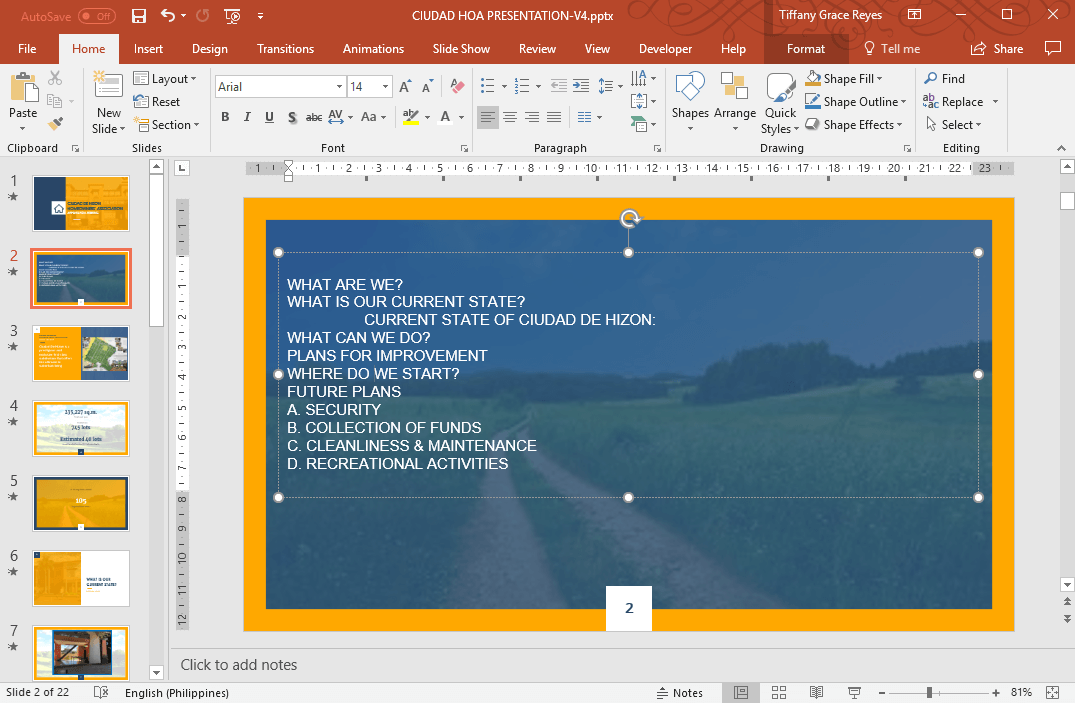
Personaliza tu tabla de contenidos
Todavía puedes hacer que tu lista de esquema sea más atractiva con unos cuantos toques de formato. Aun así, copiar y pegar su esquema desde la vista de esquema es una mejor manera de comenzar su tabla de contenidos en PowerPoint. Es más eficiente en lugar de crear uno desde el principio.
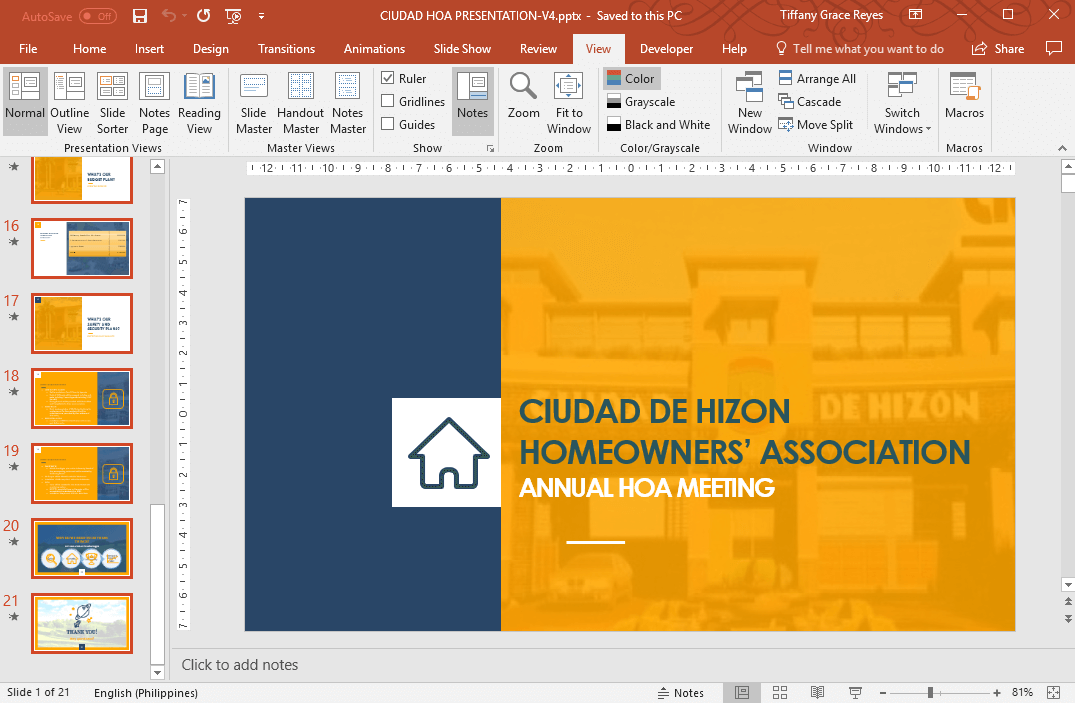
Puede añadir viñetas, cambiar la alineación, cambiar los tipos y tamaños de letra, así como añadir formas y animaciones. Incluso puede buscar plantillas de PowerPoint gratuitas aquí mismo en este portal para aplicar los temas a su propia presentación.
Plantillas de PowerPoint de Tabla de Contenido
A continuación le presentamos una lista de plantillas de presentación que puede utilizar como Tabla de Contenido en PowerPoint. Estas diapositivas son 100% editables y se pueden utilizar en presentaciones de negocios.
Concepto de diapositiva de agenda de 5 pasos para PowerPoint
El concepto de diapositiva de agenda de 5 pasos para PowerPoint es un diseño de diapositiva creativo que puedes utilizar como Tabla de Contenido para presentaciones.
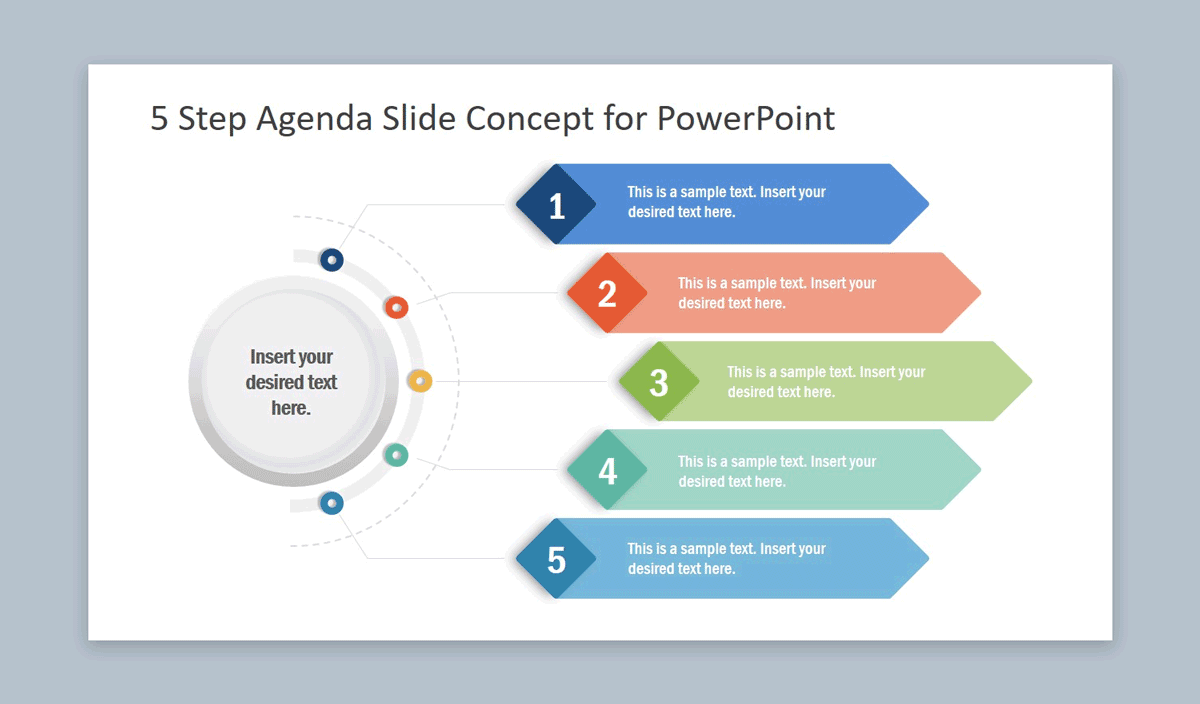
Ir al Concepto de Diapositiva de Agenda de 5 Pasos para PowerPoint
Plantilla Premium de Diapositiva de Agenda para PowerPoint
Esta es una plantilla de presentación premium proporcionada por SlideModel con una creativa Diapositiva de Agenda y Tabla de Contenido que puede utilizar en sus presentaciones profesionales. La tabla de contenido en esta plantilla de presentación cuenta con una bonita imagen fotográfica con colores púrpura y marcadores de posición para 4 elementos de la agenda.
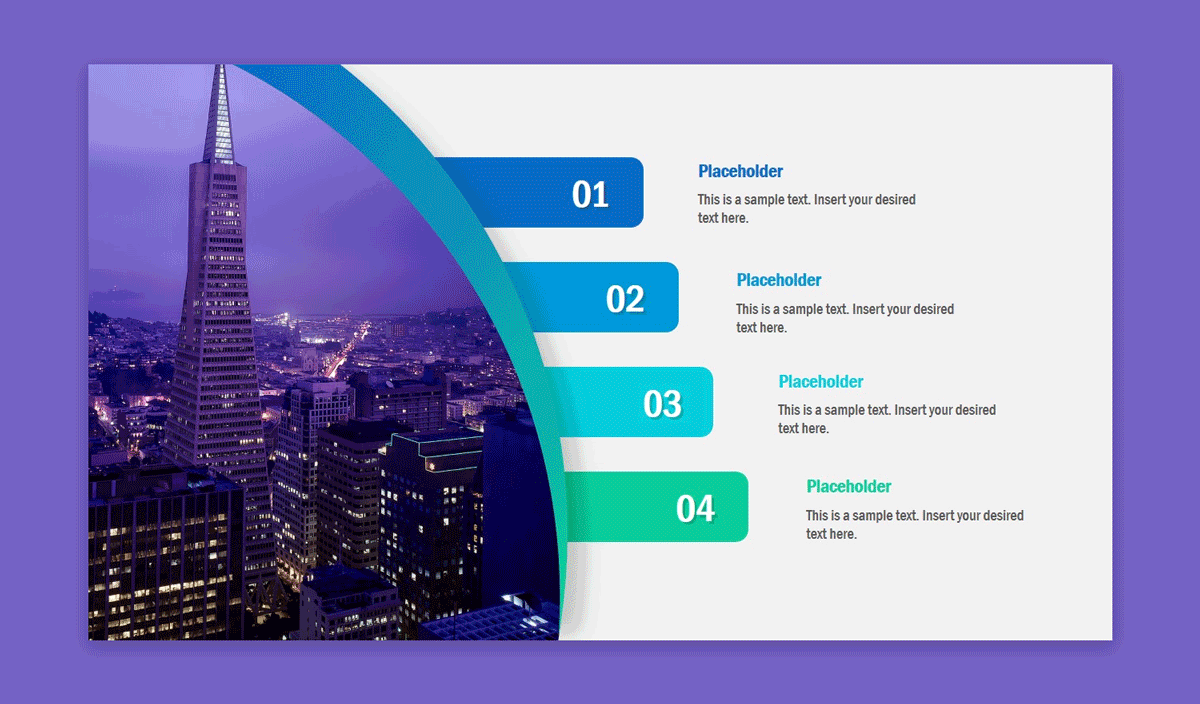
Ir a Plantilla Premium de Diapositiva de Agenda en PowerPoint
.