Pregunta
Cuestión: ¿Cómo arreglar el error de actualización de Windows 10 0x80242006?
Hola. Instalé el Windows 10 v1803 pero decidí retroceder a la build anterior por algunos problemas con el nuevo Menú Inicio, los tiles y la Tienda de Windows. Me pareció que la actualización se retrocedió con éxito a 1709, pero luego cuando intenté actualizar el controlador del ratón Synaptics a través de Windows Update, me salió un error que decía: «Actualización de características a Windows 10, versión 1803 – Error 0x80242006.»
Respuesta resuelta
El código de error 0x80242006 es un error conocido de Windows, que ataca a los usuarios cuando intentan instalar actualizaciones. Un análisis en profundidad realizado por nuestro equipo de investigación indica el hecho de que no es el más común de Windows pero. Normalmente, su frecuencia de aparición aumenta cuando Microsoft lanza builds importantes, como la versión 1709 (OS build 16299), la versión 1703 (OS build 15063) o la versión 1607 (OS build 14393). La última build, conocida como Versión 1803 (OS build 17134) o el código KB 4103721 parece haber desencadenado el error 0x80242006 para muchos usuarios de Windows 10.
Según los informes, el problema aparece en varias circunstancias. Mientras que algunos de los usuarios se encuentran con el error 0x80242006 al intentar instalar V1803, los otros lo notan dentro de la sección de Windows Update después de la instalación de actualizaciones aleatorias, no de la propia build.
Sin embargo, la mayor parte de los usuarios de Windows 10 que presenciaron un mensaje de error que decía «Actualización de características a Windows 10, versión 1803 – Error 0x80242006» afirma que el problema comenzó justo después de que retrocedieran a la v1709 o 1709 desde la 1803.
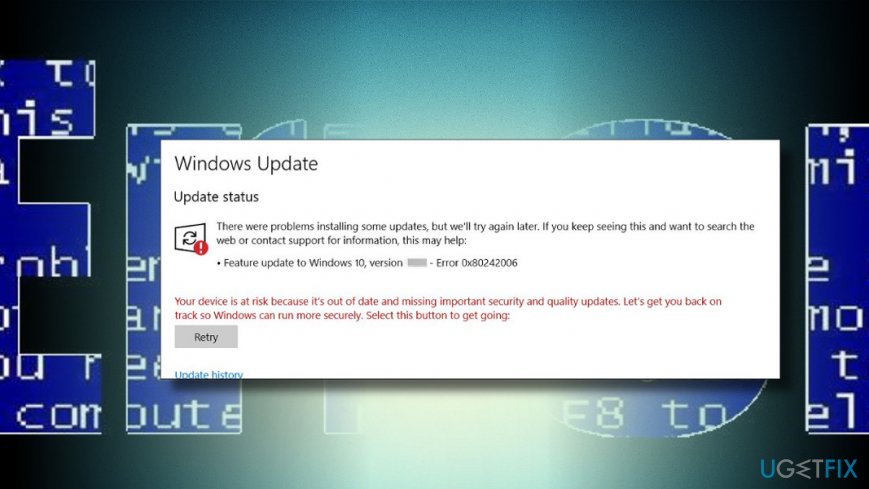
Hay muchas razones por las que puede aparecer esta comprobación de errores. Sin embargo, la incompatibilidad de Windows Defender, los restos de BITS detenidos para actualizar están entre los desencadenantes más comunes del error 0x80242006 en Windows 10.
Este vídeo te ayudará:
Una guía sobre cómo solucionar el error de actualización 0x80242006 en Windows 10
En caso de que hayas empezado a encontrar el error 0x80242006 en la sección de Windows Update tras los intentos del sistema de instalar automáticamente la nueva compilación, te recomendamos que intentes instalar la compilación usando el Asistente de Windows Update.
Si eso no ayuda, puede haber algunas cosas dentro del sistema que tienen que ser tratadas antes de cualquier intento de instalar la actualización. Para deshacerse de los restos de archivos, malware y otros contenidos inútiles, así como para optimizar completamente el sistema, le recomendamos encarecidamente que ejecute un análisis completo del sistema con ReimageMac Washing Machine X9. Si se encuentra con el problema de todos modos, esto es lo que puede intentar:
Utilice el Editor de Grupos para abordar Windows Update
- Pulsa la tecla Windows + R, escribe gpedit.msc y pulsa Enter.
- Seleccione Configuración del equipo y haga clic en Plantillas administrativas.
- Abra Sistema y haga doble clic en Especificar la configuración para la instalación de componentes opcionales y la reparación de componentes.
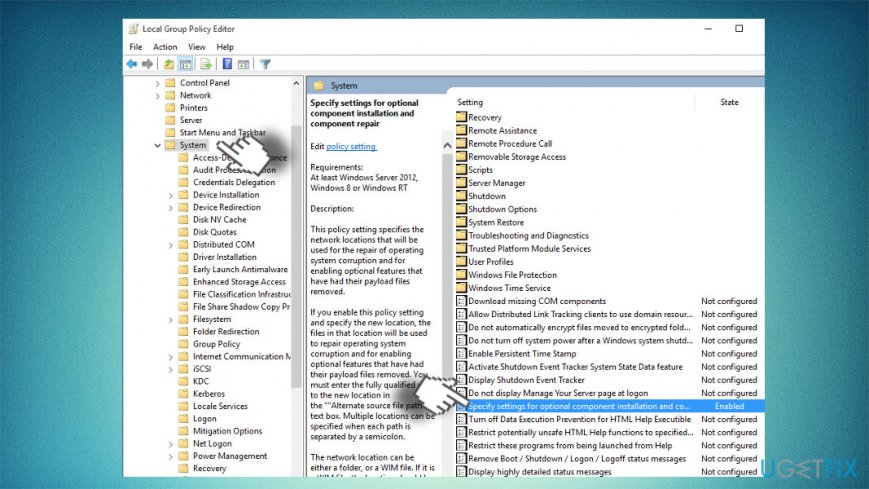
- Seleccione Habilitado y marque una casilla de verificación junto a Contactar directamente con Windows Update.
- Por último, para guardar los cambios, haga clic en Aplicar y en Aceptar.
Ejecute el símbolo del sistema
- Haga clic con el botón derecho en la tecla de Windows y seleccione Símbolo del sistema (Admin).
- Alternativamente, puede abrir la búsqueda de Windows y escribir Símbolo del sistema.
- Haga clic con el botón derecho en la opción Símbolo del sistema y seleccione Ejecutar como administrador.
- Una vez que se abra la ventana negra del Símbolo del sistema, copie y pegue los siguientes comandos en ella:
- Una vez que se ejecuten estos comandos, cierre CMD y reinicie su PC.
- Después de eso, intente descargar e instalar la actualización de Windows 10 de abril de 2018.
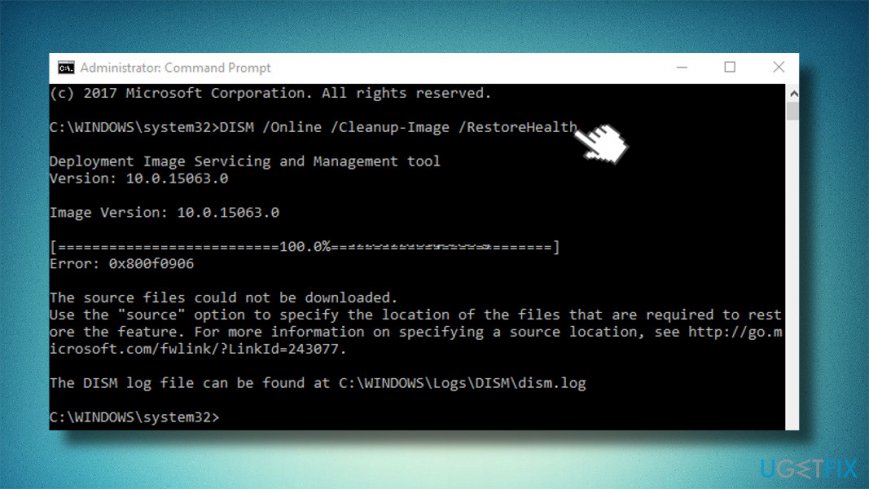
Rename la carpeta de Windows Update
- Pulsa la tecla de Windows + R, escribe bloc de notas y pulsa Enter.
- En el Bloc de notas, pegue el siguiente texto:
net stop wuauserv
CD %systemroot%\\️DistribuciónDeSoftware
Ren Download.old
net start wuauserv
- Luego haga clic en Archivo en la esquina superior izquierda de la pantalla y seleccione Guardar como.
- Nombre el archivo como rename.bat y haga clic en Enter.
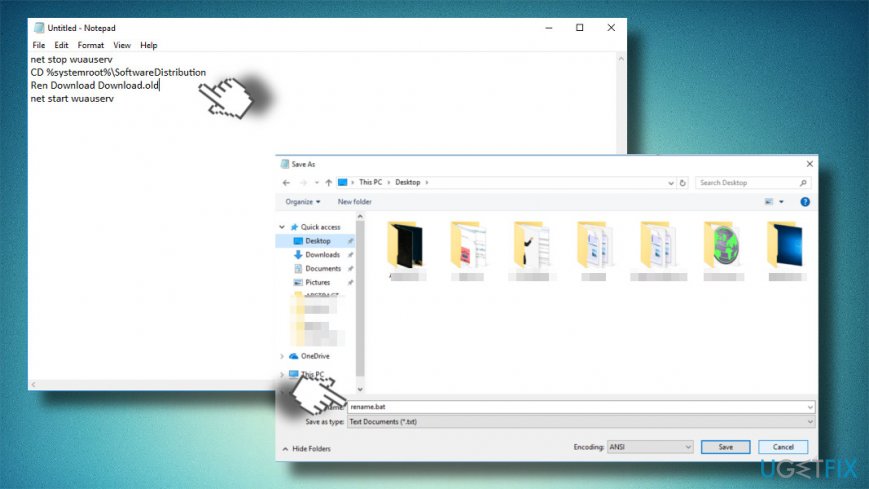
- Ahora busca el archivo que has guardado, haz clic con el botón derecho del ratón y selecciona Ejecutar como administrador.
Restablece los componentes de Windows Update
- Haga clic con el botón derecho en la tecla de Windows y seleccione Símbolo del sistema (Admin).
- Desactivar BITS, Criptografía, Instalador MSI y los Servicios de Actualización de Windows. Para ello, escriba los siguientes comandos en la ventana del Símbolo del sistema y pulse Intro después de cada uno de ellos:
net stop wuauserv
net stop cryptSvc
net stop bits
net stop msiserver
- A continuación, escriba los siguientes comandos para renombrar las carpetas SoftwareDistribution y Catroot2. No olvides teclear Enter después de cada uno de ellos:
ren C:\\\\Windows\\\\SoftwareDistribution SoftwareDistribution.old
ren C:\\\\Windows\\\\System32\\\\catroot2 Catroot2.old
- Una vez hecho esto, habilita BITS, Cryptographic, MSI Installer y los Servicios de Actualización de Windows (desactivados anteriormente). Esto puede hacerse introduciendo el siguiente comando y pulsando Enter después de cada uno de ellos:
net start wuauserv
net start cryptSvc
net start bits
net start msiserver
- Por último, cierra la ventana del Símbolo del sistema y reinicia tu PC.
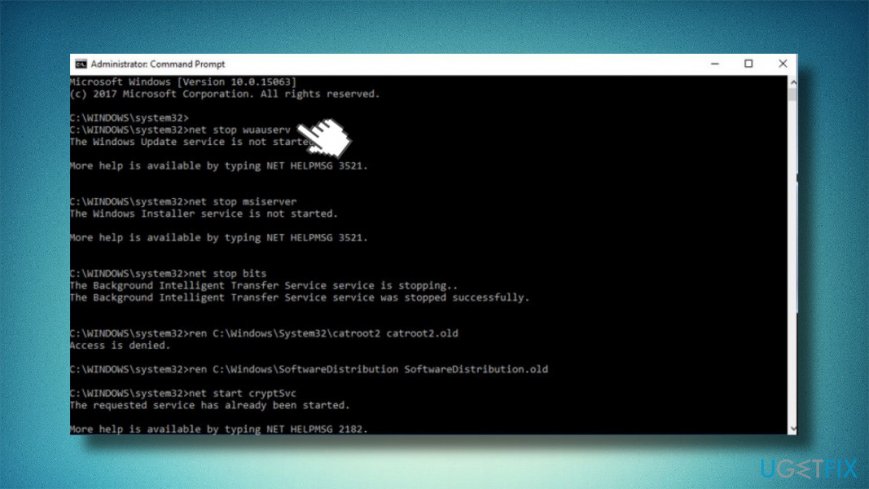
Ejecuta el Solucionador de problemas de Windows Update
- Pulsa la tecla Windows + I para abrir la Configuración.
- Abra la sección de Actualización y Seguridad y preste atención a Solucionar problemas en el panel izquierdo.
- Busque la entrada de Windows Update y haga clic en ella.
- Seleccione Ejecutar el solucionador de problemas y espere a que termine el proceso de análisis.
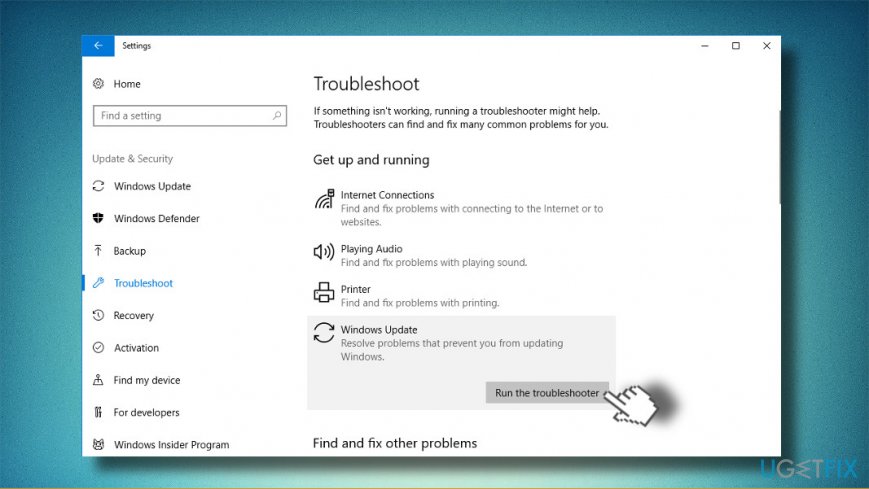
Si ninguna de las soluciones enumeradas anteriormente le ha ayudado, le recomendamos encarecidamente que compruebe si los controladores del sistema están obsoletos, que desactive Windows Defender temporalmente y que elimine el software de seguridad de terceros. Si nada funciona, póngase en contacto con nosotros para que podamos analizar su problema de forma individual.
Repare sus errores automáticamente
El equipo de ugetfix.com intenta hacer todo lo posible para ayudar a los usuarios a encontrar las mejores soluciones para eliminar sus errores. Si no quiere luchar con las técnicas de reparación manual, por favor, utilice el software automático. Todos los productos recomendados han sido probados y aprobados por nuestros profesionales. ¡Las herramientas que puede utilizar para solucionar su error se enumeran a continuación:
Descargue Fix
Felicidad
Garantía
Descargar Fix
Happiness
Guarantee
¿Todavía tiene problemas?
Si no ha podido solucionar su error usando Reimage, contacte con nuestro equipo de soporte para obtener ayuda. Por favor, haznos saber todos los detalles que creas que debemos conocer sobre tu problema.
Este proceso de reparación patentado utiliza una base de datos de 25 millones de componentes que pueden reemplazar cualquier archivo dañado o faltante en el ordenador del usuario.
Para reparar el sistema dañado, tiene que comprar la versión con licencia de la herramienta de eliminación de malware Reimage.