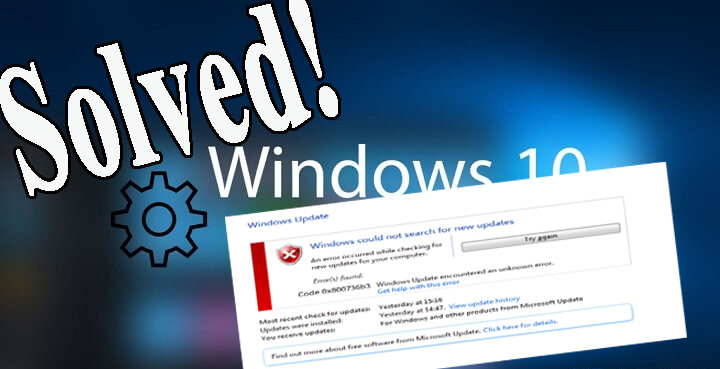
¿Su sistema arroja el error 0x800736b3 de .NET Framework? ¿No puede descargar el marco .NET en su sistema Windows 10 después de actualizarlo? ¿O obtiene el código de error 0x800736b3 mientras intenta actualizar su equipo?
No importa cuándo y cómo está recibiendo el código de error 0x800736b3 porque una vez que afecta a su equipo, debe tomar medidas inmediatamente para solucionarlo.
Antes de comenzar a aplicar las soluciones dadas, vamos a discutir un poco más sobre el marco y este error en Windows 10.
El software de framework contiene más de miles de piezas de códigos compartibles para que el otro software instalado ejecute algunas funciones comunes.
Pero a veces, el usuario también puede obtener «Ensamblaje de referencia no instalado en el sistema. Código de error: 0x800736b3» al intentar ejecutar un juego, lanzar la aplicación o ejecutar cualquier otro servicio en el sistema Windows.
Puede haber varias razones detrás de conseguir este error en el PC con Windows. Por lo tanto, vamos a averiguar las razones del error de Windows 10 0x800736b3.
Causas del código de error de instalación de .Net Framework 0x800736b3
Hay un montón de causas que pueden desencadenar el código de error 0x800736b3 mientras opera el sistema Windows. Algunos de ellos son:
- Conflicción del Firewall del sistema
- Conexión a Internet problemática
- Archivos del sistema dañados
- Un problema en el servicio de actualización de Windows
Ahora, comencemos a aplicar las soluciones discutidas a continuación una por una para arreglar el código de error 0x800736b3
Tabla de contenidos
¿Cómo puedo arreglar el error de instalación de .NET Framework instalar el error 0x800736b3 en Windows 10 PC?
Si está recibiendo el error de instalación de .Net Framework 0x800736b3 después de instalar una actualización específica de Windows, entonces desinstale la última actualización después de que este error comience a desencadenarse.
Para desinstalar la actualización de Windows, puede seguir estos sencillos pasos:
- Abra la Configuración de Windows presionando la tecla Windows + I.
- Elige la opción Actualizaciones y seguridad y haz clic en Ver historial de actualizaciones instaladas.
- Desde la parte superior de la ventana, haz clic en Desinstalar actualizaciones.
- Tienes que averiguar la actualización acumulativa instalada recientemente debido a la cual tu sistema dispara el código de error 0x800736b3.
- Ahora tienes que desinstalarla. Para ello, haga clic en él con el botón derecho y elija Desinstalar
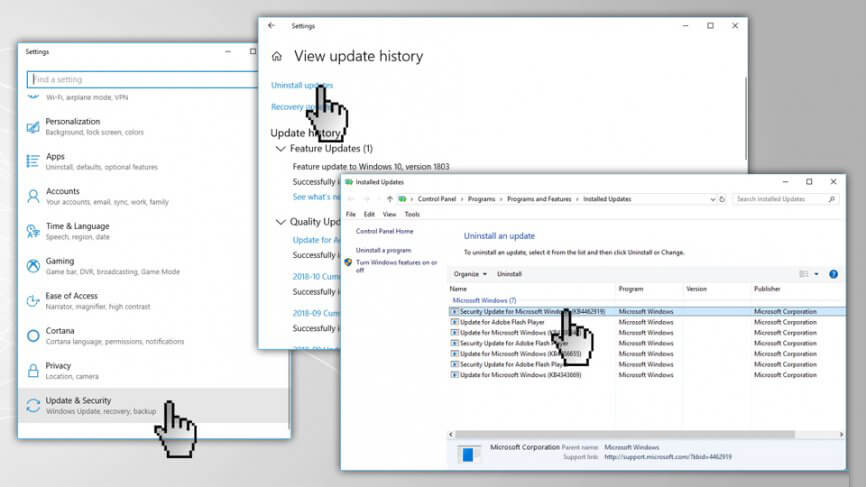
Método 2: Vuelva a instalar el .NET Framework 3.5 para arreglar el código de error 0x800736b3 de Windows 10
Si incluso después de desinstalar la actualización de Windows, todavía se enfrenta a este problema, entonces usted tiene que instalar el .NET Framework y ver si este método funcionó para usted para arreglar el error 0x800736b3 de .NET Framework en Windows 10:
- Primero, usted tiene que visitar el https://www.microsoft.com/en-us/download/details.aspx?id=21 para descargar el.NET Framework 3.5
- Seleccione su idioma preferido y, a continuación, haga clic en la descarga
- Simplemente, siga las instrucciones en pantalla para completar el proceso de instalación.
Método 3: Intente descargar el instalador de .Net Framework sin conexión
Si no puede instalar el .NET Framework debido al código de error dado 0x800736b3 entonces usted debe ir con el instalador de .NET Framework fuera de línea.
Este proceso toma unos minutos para lograr.
Después de instalar el .net Framework, ahora tratar de ejecutar cualquier aplicación que estaba mostrando un mensaje de error y comprobar el problema.
Método 4: Ir con el Editor de directivas de grupo
Si todavía está recibiendo el código de error 0x800736b3 al instalar el .Net Framework, entonces siga los sencillos pasos dados:
- Pulse la tecla Windows + R para abrir el cuadro de diálogo Ejecutar.
- En el cuadro de ejecución, escriba gpedit.msc, y pulse la tecla Enter para abrir el Editor de directivas de grupo.

- Ahora navegue hasta la Configuración del equipo > Plantillas administrativas > Sistema.
- Tiene que buscar la opción Especificar la configuración para la instalación de componentes opcionales y la reparación de componentes del panel derecho.
- En caso de que esté configurada como No configurada, entonces tiene que hacer doble clic en ella y establecerla como Habilitada.
- Por último, active la opción Contactar directamente con Windows Update para descargar el contenido de reparación en lugar de los Servicios de actualización de Windows Server (WSUS) y, a continuación, haga clic en Aceptar.
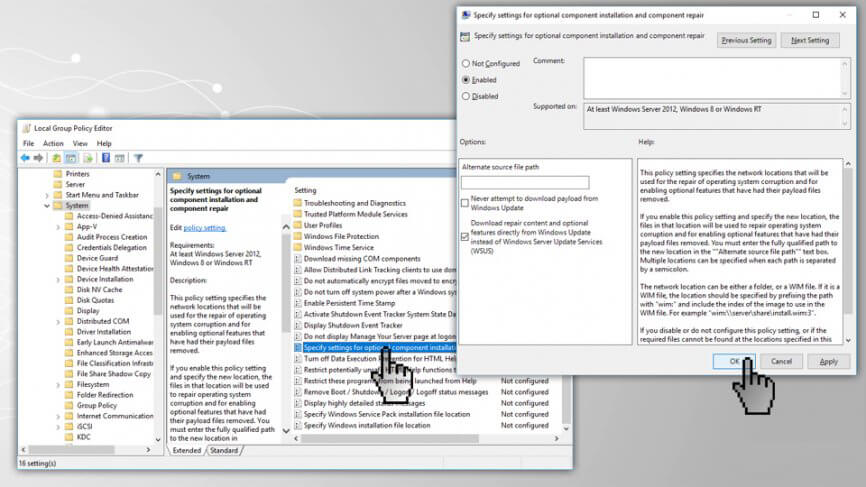
Método 5: Ejecute la herramienta Deployment Image Servicing and Management (DISM)
Si este error aparece debido a los archivos del sistema dañados, intente ejecutar la herramienta DISM. Reemplazará todos los archivos corruptos o faltantes con la copia saludable de ese archivo.
- Primero, tiene que abrir el Símbolo del sistema con el administrador. Para ello, pulse la tecla Windows + X y seleccione el Símbolo del sistema (Admin).
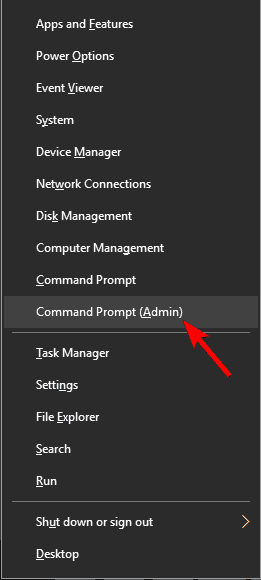
Nota: Si UAC pide la contraseña de administrador o la confirmación, entonces proporcione la contraseña o pulse el botón Permitir.
- Escriba el comando indicado en el Símbolo del sistema y pulse la tecla Intro para ejecutarlo:
DISM.exe /Online /Cleanup-image /Restorehealth

- Si los archivos necesarios están dañados, deberá utilizar un medio de instalación de Windows. Inserte el medio y luego ejecute el siguiente comando en la ventana del símbolo del sistema:
DISM.exe /Online /Cleanup-Image /RestoreHealth /Source:C:\RepairSource\Windows /LimitAccess
Método 6: Ejecutar el Solucionador de Problemas de Actualización
El error de instalación de .Net Framework 0x800736b3 también ocurre durante la actualización de Wind0ows 10. Por lo tanto, en este método, vamos a tratar de ejecutar el Solucionador de problemas de Windows Update para arreglar el código de error 0x800736b3 :
- Abra la Configuración del sistema pulsando la tecla Windows + I.
- Ahora, elija la opción Actualizaciones & Seguridad.

- Ahora, haz clic en Solucionar problemas, luego ve a la sección de Windows Update y, a continuación, haz clic en el botón Ejecutar el solucionador de problemas.

- Simplemente, sigue las instrucciones en pantalla para llevar a cabo la solución de problemas.
- Reinicie el equipo.
Método 7: Restablecer los componentes de Windows Update
La siguiente solución para arreglar el error de instalación de .Net Framework 0x800736b3 es restablecer los componentes de Windows Update. Para restablecer el componente de Windows Update, debe seguir los pasos indicados a continuación.
En este método, tiene que ejecutar los comandos indicados a continuación uno por uno para restablecer todos los componentes de Windows Update manualmente.
- Primero, tiene que abrir el Símbolo del sistema con los privilegios de administrador. Para ello, pulse la tecla Windows + X y seleccione el Símbolo del sistema (admin)
- Ahora, ejecute los comandos dados uno por uno. Para ello tienes que pulsar la tecla Enter después de cada uno de los comandos.
net stop wuauserv
net stop cryptSvc
net stop msiserver
ren C:\Windows\SoftwareDistribution SoftwareDistribution.old
ren C:\Windows\System32\catroot2 Catroot2.old
net start wuauserv
net start cryptSvc
net start msiserver
Método 8: Asegúrese de que el servicio de actualización de Windows se está ejecutando
Después de restablecer los componentes de actualización de Windows, ahora se recomienda verificar el servicio de actualización de Windows y asegurarse de que el servicio se está ejecutando sin ningún problema.
- Pulsa Windows + R para abrir el cuadro de diálogo de ejecución. En el cuadro de ejecución, escriba services.msc y pulse la tecla Enter para abrir la ventana de Servicios.
- Ahora, busque el servicio de Windows Update. Haga clic con el botón derecho sobre él y luego abra las Propiedades
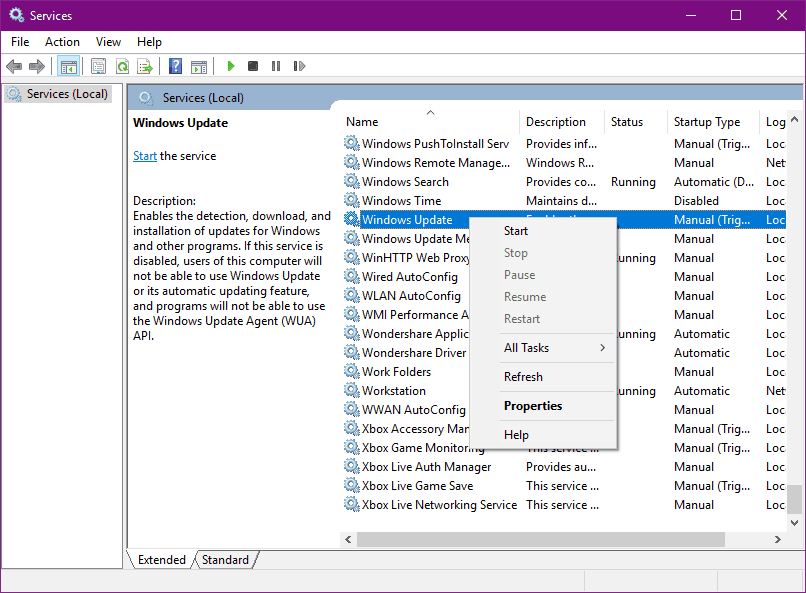
- Vaya a la pestaña General y busque el Tipo de inicio y seleccione Automático.
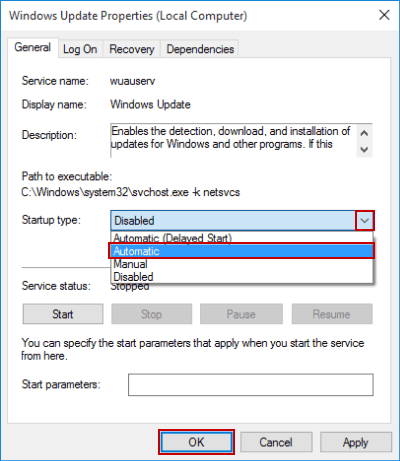
- En caso de que el servicio no se esté ejecutando, haga clic con el botón derecho sobre él y seleccione el Inicio.
- Confirme y luego cierre la ventana.
Método 9: Verificar si el servicio BITS se está ejecutando o no
Después de verificar el servicio de actualización de Windows, ahora, vamos a verificar el servicio de transferencia inteligente en segundo plano (BITS). El servicio BITS es responsable de entregar las actualizaciones de Windows. Siga los siguientes pasos para hacerlo,
- Pulse la tecla Windows + R para abrir el cuadro de diálogo Ejecutar.
- En el cuadro de ejecución, escriba services.msc y pulse la tecla Intro.

- Busque el Servicio de Transferencia Inteligente en Segundo Plano (BITS) y haga doble clic en él para abrir las propiedades de BITS.
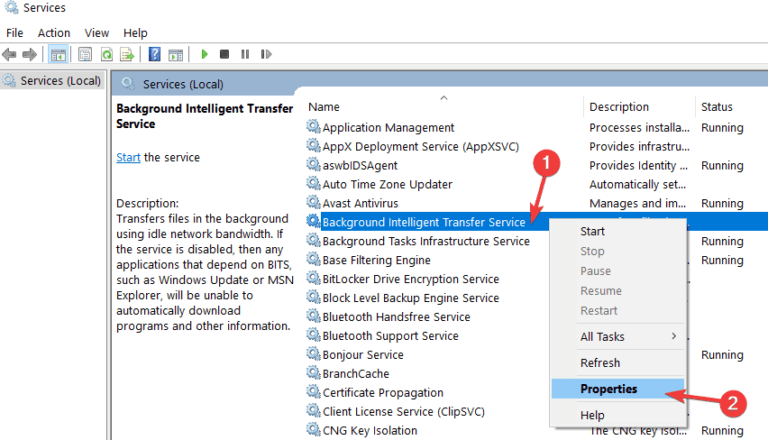
- En caso de que el servicio esté deshabilitado, haga clic en el botón Iniciar.
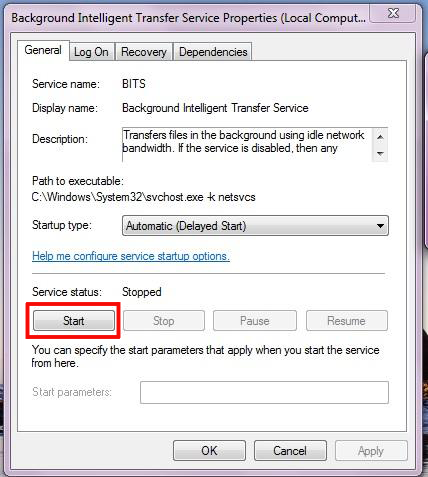
- Seleccione la pestaña Recuperación y compruebe que el Primer fallo y el Segundo fallo están configurados como Servicio de reinicio.
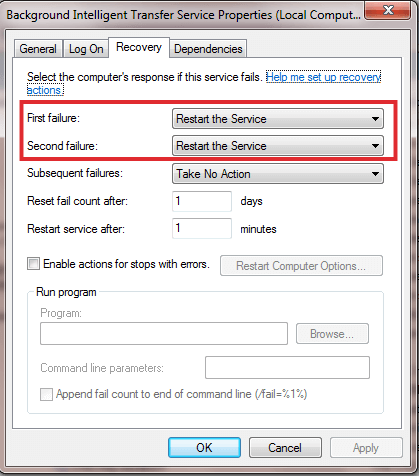
- Por último, verifique toda su selección y luego compruebe si hay actualizaciones.
Método 10: Modificar la configuración de DNS
Para cambiar la configuración de DNS siga los siguientes pasos:
- Vaya al cuadro de búsqueda de Windows y escriba Panel de control.
- Desde el resultado de la búsqueda seleccione el Panel de Control.

- Navegue hasta el Centro de redes y recursos compartidos, y haga clic en la opción Cambiar la configuración del adaptador presente en el panel izquierdo.
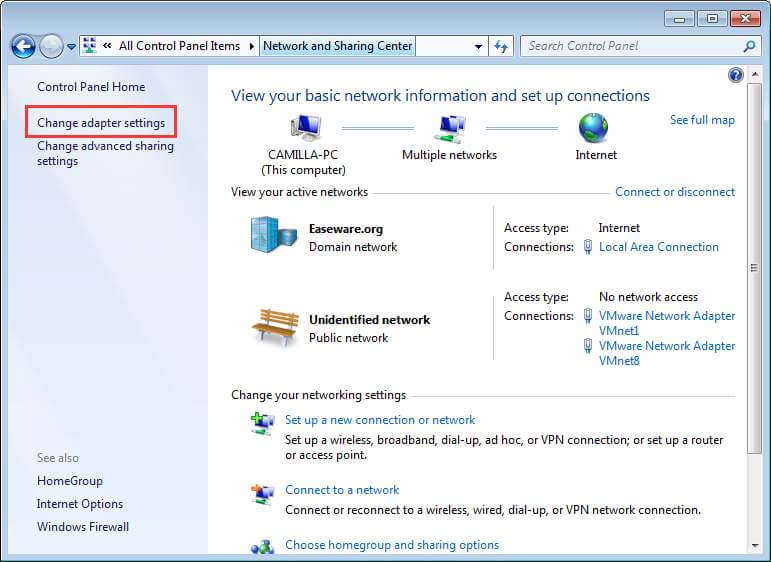
- Seleccione la red que está utilizando actualmente, haga clic con el botón derecho del ratón sobre ella y seleccione Propiedades.
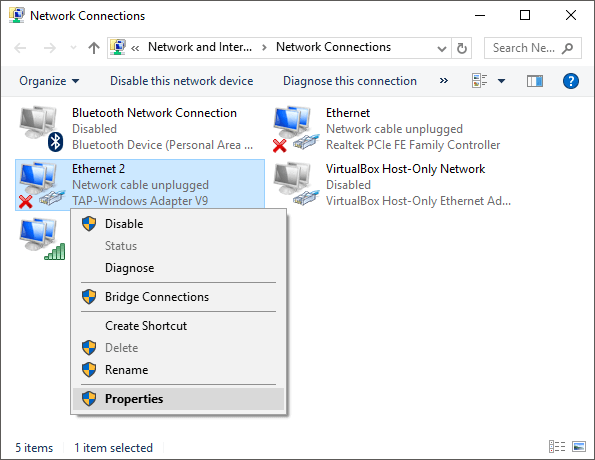
- En este paso, tiene que desplazarse hasta el protocolo de Internet versión 4 (TCP/IPv4), y seleccionar Propiedades.
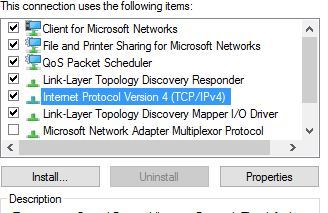
- A continuación, seleccione la opción Utilizar las siguientes direcciones del servidor DNS
- Escriba los siguientes valores: Servidor DNS – 8.8.8.8 y Servidor DNS alternativo – 8.8.4.4
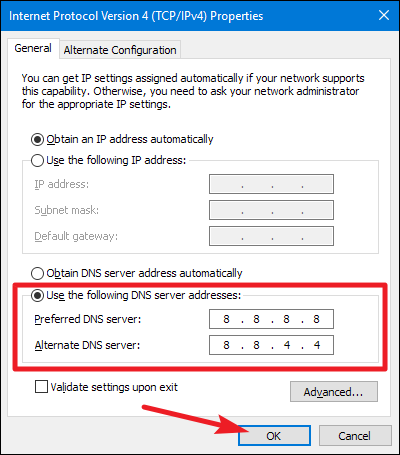
- Por último, guarde los cambios y reinicie el equipo.
Haga que su PC esté libre de errores con una solución fácil
Si está buscando una manera fácil de resolver los errores y problemas de Windows PC, entonces le sugiero que utilice la herramienta de reparación de PC.
Esta herramienta es capaz de arreglar los errores y problemas comunes de la PC, incluyendo la fijación de los registros corruptos, salvarlo de la pérdida repentina de archivos y mantiene su PC a salvo de la infección de virus / malware.
También mantiene su PC saludable y lo optimiza para aumentar el rendimiento.
Obtenga la herramienta de reparación de PC para arreglar los errores / problemas de PC
Conclusión
Eso es todo sobre el error 0x800736b3 de .NET Framework. Se espera que después de aplicar todos los 10 métodos dados anteriormente su sistema está ahora trabajando sin ningún error.
Si te gustó este artículo y cualquiera de las correcciones ayudó a solucionar el código de error 0x800736b3 mientras se instala el .Net Framework, entonces comparte este artículo para ayudar a los usuarios que tienen el mismo problema.
Si tiene alguna sugerencia con respecto a la mencionada aquí, entonces no dude en compartirla con nosotros en Facebook o Twitter.
Jack Adision
Siempre dispuesto a ayudar a otros en sus problemas relacionados con el PC, a Jack le encanta escribir sobre temas como Windows 10, Xbox, y numerosas cosas técnicas. En su tiempo libre, le encanta jugar con su perro «Bruno» y salir con sus amigos.