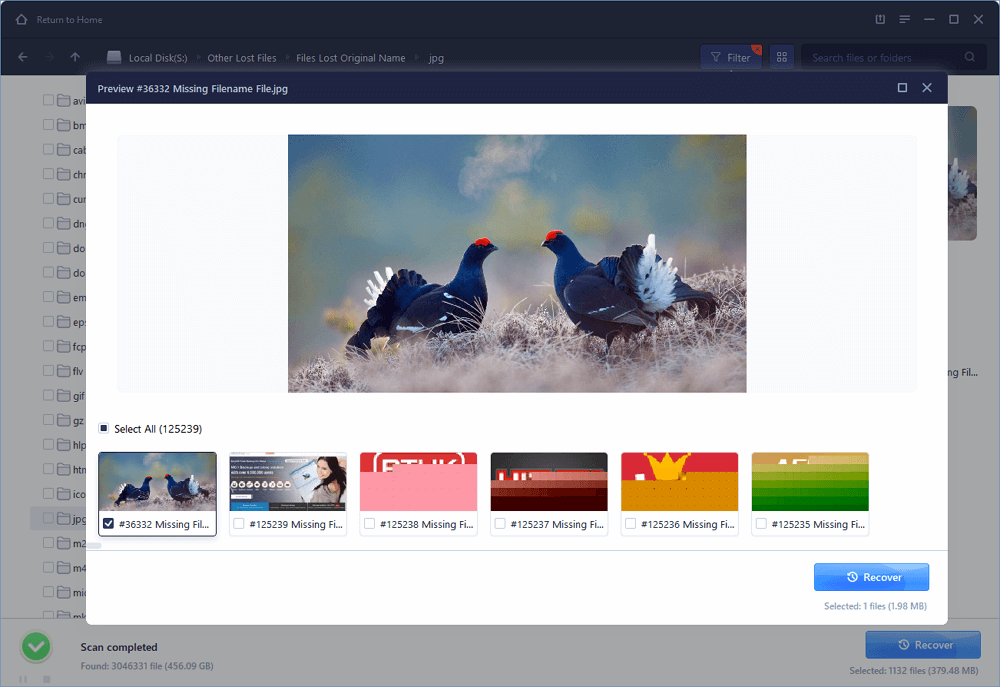Si ha perdido archivos de Photoshop sin guardar debido a un cierre accidental, el choque abrupto de Photoshop o el ordenador de Windows, no se preocupe. Usted puede recuperar el archivo de Photoshop sin guardar utilizando el Autoguardado de Photoshop. Además, si necesita una herramienta para recuperar archivos borrados de Photoshop, puede utilizar EaseUS Data Recovery para hacerlo con facilidad.
Compruebe 3 métodos para recuperar archivos borrados de Adobe Photoshop
¿Se puede recuperar un archivo de Photoshop no guardado? ¡¡¡Sí!!! Compruebe 3 método aquí para traer su archivo PSD perdido de vuelta ahora:
| Soluciones factibles | Solución de problemas paso a paso | Arreglar 1. Recuperar desde archivos recientes | Reiniciar Photoshop e ir a «Archivo» > «Abrir recientes» para buscar el archivo PSD perdido sin guardar…Pasos completos |
|---|---|
| Arreglar 2. Restaurar desde el guardado automático | Ejecutar Photoshop > Hacer clic en «Editar» > «Preferencias» > «Manejo de archivos» > «Recuperación de guardado automático…»…Pasos completos |
| Fijar 3. Utilizar el software de recuperación de archivos | Ejecutar el software de recuperación de archivos EaseUS > Escanear la unidad guardada de PSD > Restaurar el archivo PSD perdido…Pasos completos |
«¿Tiene una forma rápida de recuperar los archivos PSD no guardados? He perdido algunos archivos PSD mientras los editaba en Adobe Photoshop 2017 debido a un repentino corte de energía. Y la mayoría de ellos están sin guardar. Es posible para mí recuperar los archivos de Photoshop no guardados en Windows 10? Gracias por cualquier consejo.»
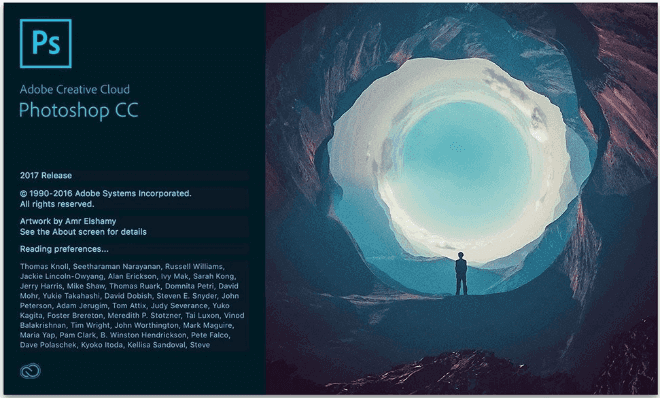
Adobe Photoshop es un editor de gráficos de trama desarrollado y publicado por Adobe Inc. para Windows y macOS. La mayoría de los usuarios lo han utilizado para los diseños web, la creación de obras de arte en 3D, y similares. Pero el alto uso viene con muchos problemas, y la pérdida de archivo de Photoshop no guardado es uno de los problemas calientes. Por lo general, puede perder los archivos de Photoshop sin guardar como resultado de:
- Errores de Photoshop
- Fallo de alimentación inesperado
- Errores humanos, como cerrar el programa sin guardar
- Caída brusca de Photoshop o del ordenador con Windows
Sea cual sea la razón, es muy desagradable perder archivos de Photoshop sin guardar. Si por casualidad se encuentra con este mismo problema, puede utilizar las siguientes dos formas de restaurar archivos PSD no guardados en Photoshop CC 2019/2018/2017. Es más, también le proporcionamos una herramienta profesional de recuperación de datos para recuperar archivos borrados de Photoshop en Windows 10/8/7 como medida adicional.
Si su Photoshop se atascó en el lanzamiento, vea Cómo arreglar el problema de retraso de Photoshop.
Dos formas efectivas de recuperar archivos de Photoshop no guardados
Puede probar las dos soluciones simples a continuación para recuperar archivos perdidos de Photoshop que no se guardan. Otro tema similar y candente que te puede interesar: cómo recuperar documento de Word no guardado en Windows 10.
Restaurar PSD no guardado de archivos recientes
Reinicie su Photoshop, vaya a «Archivo» > «Abrir recientes» y busque el archivo PSD perdido no guardado. A continuación, abra y restaure el PSD perdido.
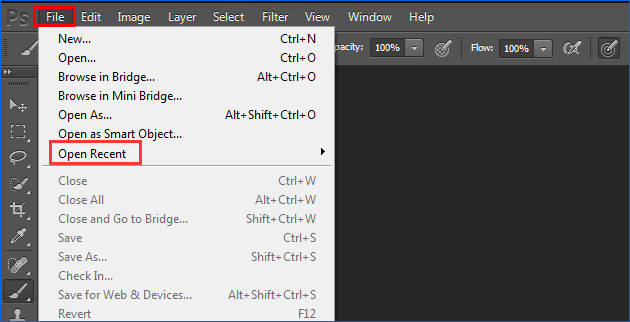
Restaurar archivos de Photoshop no guardados desde Autoguardado
En Adobe Photoshop CS6 y Photoshop CC 2014/2015/2017/2018/2019, la función de Autoguardado está integrada. Esta función permite que Photoshop haga una copia de seguridad automática de los archivos PSD a intervalos regulares que están editando. Así que puede recuperar fácilmente los archivos PSD de Photoshop no guardados a través de Autoguardar.
¿Cómo configurar la función Autoguardar? Aquí están los detalles: Inicie Adobe Photoshop CC > haga clic en «Editar «y seleccione «Preferencia» > seleccione «Manejo de archivos» > «Guardar automáticamente la información de recuperación cada * minuto».
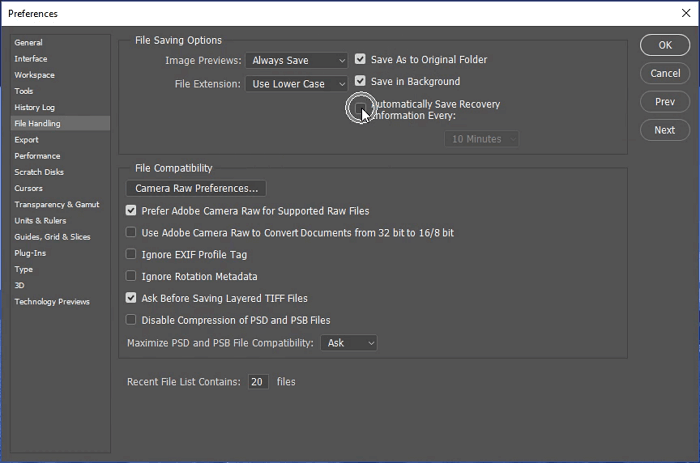
- Vaya a C:/Users/ su nombre de usuario aquí/AppData/Roaming/Adobe Photoshop (CS6 o CC)/AutoRecover.
- Busque los archivos PSD no guardados, luego abra y guarde en Photoshop.
La carpeta AppData por defecto está oculta. Ir a «Ver/Opción» en el Explorador de archivos y haga clic en «Ver» > activar «Mostrar archivos ocultos». Y luego puede elegir y guardar los archivos PSD deseados en una ubicación segura en su PC.
Recuperar archivos borrados/perdidos/corruptos de PhotoshopnPSD en 3 pasos
Cuando ha borrado o perdido accidentalmente archivos PSD de Photoshop importantes en su ordenador, puede restaurarlos directamente utilizando un potente software de recuperación de archivos PSD – EaseUS Data Recovery Wizard. Este software de recuperación de disco duro le ayuda a encontrar más de 200 tipos de archivos perdidos por borrado, formateo, ataque de virus, caída del sistema o razones desconocidas.
A excepción de la recuperación de datos de HDD/SSD, el programa de recuperación de datos de EaseUS también le permite recuperar archivos borrados de disco duro externo, pen drive, tarjetas de memoria, reproductor de vídeo, reproductor de música, etc. Descargue e instale este software verde en su Windows 10/8/7 etc. PC y siga para ver cómo realizar la recuperación de archivos PSD.
Paso 1. Elija la ubicación y comience a escanear.
Lance EaseUS Data Recovery Wizard, pase el ratón por la partición o el dispositivo del que quiere recuperar imágenes y luego haga clic en «Escanear».
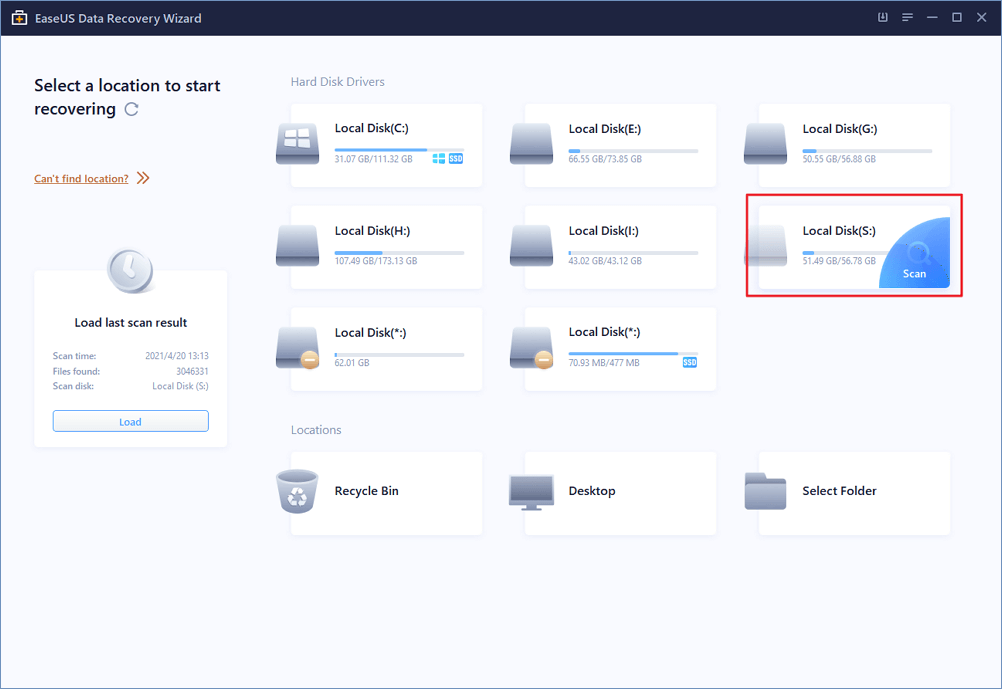
Paso 2. Seleccione las imágenes que desea recuperar.
Espere hasta que finalice el escaneo y luego seleccione las fotos que desea recuperar. Para localizar los elementos más rápidamente, haga clic en «Filtro» > «Imágenes» o busque las imágenes a través de la barra de búsqueda.
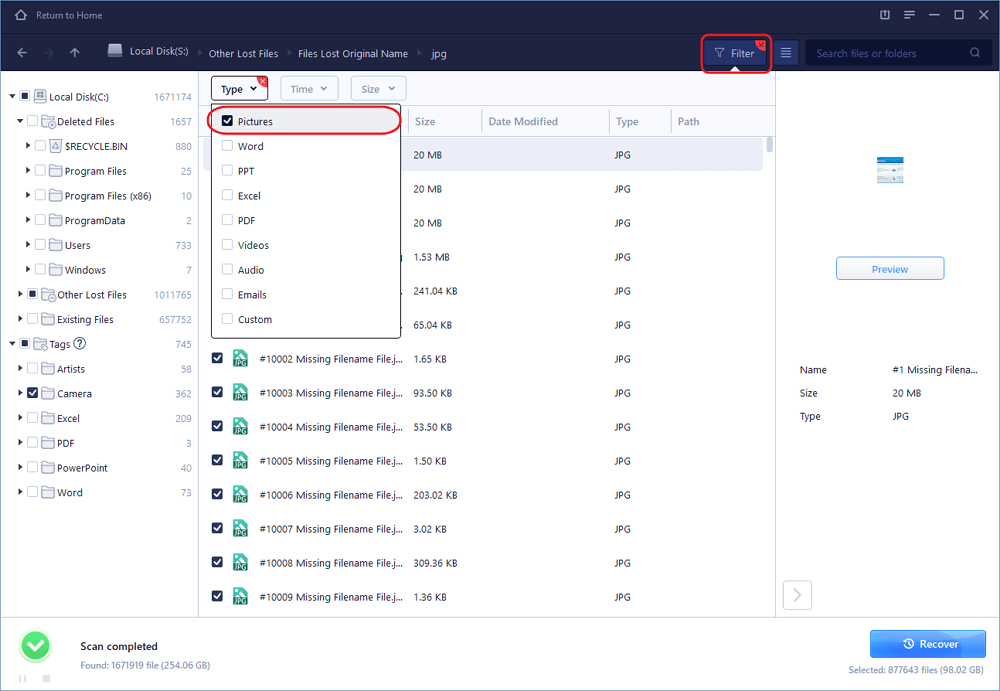
Paso 3. Recuperar imágenes.
Haga clic en «Recuperar» y elija una ubicación en otro disco o dispositivo para guardar las imágenes recuperadas.