Conectarse a Internet es una gran cosa hoy en día. Con el aumento de la popularidad de la conexión en línea, una mayor cantidad de opciones de conexión han entrado en uso común. Algunas de ellas son: puntos de acceso inalámbricos, conexiones a Internet en casa y Wi-Fi público. La mayoría de los últimos ordenadores portátiles no tienen puerto Ethernet y dependen completamente de la conexión a Internet por Wi-Fi. Con el aumento de la dependencia de Wi-Fi, también hay más posibilidades de que se olvide la contraseña de seguridad de la red.
¿Por qué necesita la contraseña de Wi-Fi?
Bueno, siempre es bueno saber la contraseña de lo que ha configurado. Si ha sido mucho tiempo, entonces un buen día se necesita la contraseña para la solución de problemas.
- Necesita la contraseña para conectar otro dispositivo
- Desea cambiar la contraseña por razones de seguridad
- Desea restablecer la configuración de red
- Formatear completamente el PC
En los dos primeros ejemplos, sólo tiene que seguir los siguientes pasos para encontrar la contraseña, ya que la antigua contraseña seguirá almacenada en su PC con Windows 10. Para los otros dos casos, asegúrese de haber recuperado la contraseña antes de restablecer o formatear.
La contraseña del módem/router es diferente
Recuerde que la contraseña de seguridad del Wi-Fi es diferente a la del router o módem. Si buscas la contraseña del router, la contraseña por defecto suele aparecer en varios lugares, dependiendo del proveedor. Generalmente puedes encontrar la contraseña del router debajo del módem/router en una pegatina o en la caja en la que se suministra el módem.
¿Cómo encontrar la contraseña del Wi-Fi en Windows 10?
En este artículo vamos a hablar de cómo recuperar la contraseña olvidada de la red inalámbrica que estás utilizando actualmente para la conexión activa a Internet. Usted puede encontrar la clave de seguridad o contraseña utilizando uno de los dos métodos:
- Obtener la contraseña de las propiedades de la red
- Usando símbolo del sistema
1. Recuperar la contraseña de las propiedades de la red
Primero, tendrá que abrir el Centro de redes y recursos compartidos. Esto se puede hacer escribiendo «Centro de redes y recursos compartidos» en el cuadro de búsqueda del menú de inicio y, a continuación, pulsando la tecla Intro. La ventana debería ser algo así.
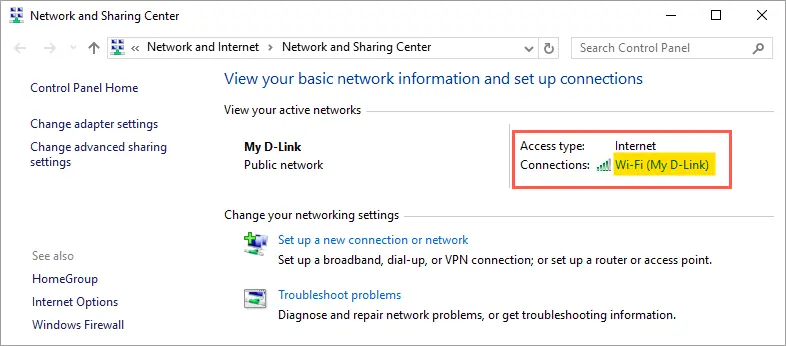
Abre el Centro de redes y recursos compartidos en Windows 10
A continuación, haz clic en la red inalámbrica conectada. Esto abrirá el cuadro de diálogo de estado de Wi-Fi como el siguiente:

Diálogo de estado de Wi-Fi en Windows 10
Una vez en esta ventana, haga clic en el botón «Propiedades inalámbricas». Esto abrirá la ventana de diálogo de propiedades de la red inalámbrica. Desde aquí, entra en la pestaña «Seguridad», donde se encuentra la «Clave de seguridad de la red».

Ver clave de seguridad Wi-Fi en la pestaña Seguridad
La clave de seguridad de la red es la contraseña de tu red inalámbrica. Pero la contraseña estará enmascarada y se mostrará como puntos. Para ver la contraseña sólo tienes que hacer clic en la casilla «Mostrar caracteres». Esto mostrará la contraseña.

Activar Mostrar Caracteres para Ver la Contraseña Wi-Fi
2. Usando el Símbolo del Sistema
Esta es otra forma de encontrar la clave de seguridad de su red inalámbrica usando el Símbolo del Sistema. Pulse la «tecla Windows + R» para abrir el cuadro de diálogo «Ejecutar». Introduzca «cmd» y haga clic en «Aceptar» para abrir el símbolo del sistema.

Abrir símbolo del sistema desde Ejecutar
Escriba el siguiente comando para ver todas las conexiones de red inalámbricas utilizadas en el ordenador.

Ver los nombres de los perfiles W-Fi en el Símbolo del sistema
Anote el nombre de su red Wi-Fi activa actual, los nombres se denominan técnicamente SSID o Service Set Identifier. Introduzca el siguiente comando sustituyendo el «» por su SSID y pulse enter.
Por ejemplo, si el nombre de su red Wi-Fi es «My-Link», introduzca el siguiente comando:
Desplácese hacia abajo hasta encontrar la sección «Security settings». La clave o contraseña de seguridad de la red inalámbrica se mostrará contra el «Contenido de la clave» como se muestra a continuación:

Búsqueda de la contraseña de Wi-Fi desde el símbolo del sistema
Puede observar que la clave de seguridad encontrada utilizando ambos métodos anteriores es la misma que 73310000.
¿Cómo encontrar la contraseña de Wi-Fi en Mac?
Al igual que en Windows 10, también es posible rastrear la contraseña de Wi-Fi guardada. Pulsa las teclas «comando + mayúsculas» para abrir el cuadro de búsqueda de Spotlight. Introduce «Keychain Access» y pulsa enter para abrir la aplicación «Keychain Access». Siga el siguiente proceso para encontrar la contraseña:
- Ingrese el nombre de su red Wi-Fi en el cuadro de búsqueda para filtrar la red y vaya al paso 4. De lo contrario, siga los siguientes pasos 2 y 3, recuerde que cuando realice los pasos posteriores se eliminará el filtro del cuadro de búsqueda.
- Haga clic en la opción «Sistema» de la sección «Llaveros».
- A continuación, haga clic en «Contraseñas» de la sección «Categoría».
- Identifique el nombre de su red.
- Haga doble clic en el nombre de su red o haga clic en el botón «i».

Utilizar el acceso al llavero para encontrar la contraseña de Wi-Fi en Mac
Se abrirá un nuevo cuadro de diálogo con los atributos de la red. Haga clic en la casilla «Mostrar contraseña» e introduzca su contraseña de administrador para ver la contraseña.
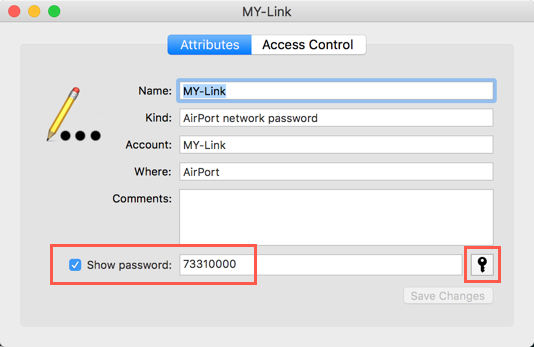
Ver contraseña de Wi-Fi en Mac
También puede hacer clic en el icono de la llave para comprobar la solidez de su contraseña.
Pensamientos finales
Siempre es una buena idea establecer una contraseña compleja como clave de seguridad de su red, pero también es importante recordarlo. De lo contrario, puede seguir los métodos anteriores para encontrar la contraseña de red ya guardada. Especialmente antes de restablecer o reinstalar su sistema operativo, asegúrese de anotar la contraseña de Wi-Fi.
Si tiene algún problema para encontrar la contraseña, o si la contraseña no funciona con Internet, entonces es muy recomendable que se ponga en contacto con su proveedor de servicios de Internet, para que el problema se pueda solucionar lo antes posible.
.