Este tutorial paso a paso muestra cómo crear un efecto de lluvia en Photoshop que se puede añadir fácilmente a cualquier foto. Funciona con cualquier versión de Photoshop. Para todos los niveles de habilidad.
La mayoría de nosotros preferimos evitar que nos sorprenda la lluvia si es posible, especialmente si llevamos nuestras cámaras. Pero, ¿y si eres uno de los muchos que disfrutan haciendo fotos del tiempo? Aunque la fotografía meteorológica no sea tu principal interés, es innegable que la lluvia añade una nueva dimensión a tus imágenes. ¿Cómo puedes fotografiar la lluvia sin mojar la cámara? Espera a que deje de llover, haz la foto y luego añade la lluvia con Photoshop, que es exactamente lo que vamos a aprender a hacer.
Esta versión del tutorial es para Photoshop CS5 y anteriores. Los usuarios de Photoshop CC y CS6 querrán consultar nuestro tutorial totalmente actualizado sobre el efecto de lluvia en Photoshop.
Aquí está la foto con la que trabajaré para este efecto:

Y aquí está la misma imagen después de añadir la lluvia en Photoshop. Realmente está cayendo ahí fuera!

Este tutorial pertenece a nuestra serie de efectos fotográficos. Comencemos
Cómo crear un efecto de lluvia con Photoshop
Paso 1: Duplicar la capa de fondo
Lo primero que tenemos que hacer para este efecto es duplicar nuestra capa de fondo. Con nuestra imagen abierta en Photoshop, podemos ver en la paleta Capas que actualmente tenemos una capa, que se llama Fondo. Esta capa contiene nuestra imagen original:
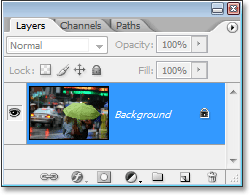
Necesitamos crear una copia de esta capa, así que vamos a utilizar el atajo de teclado rápido, Ctrl+J (Win) / Comando+J (Mac). No parecerá haber ocurrido nada en la ventana del documento, pero si volvemos a mirar en nuestra paleta de Capas, podemos ver que ahora tenemos dos capas: la capa original de Fondo en la parte inferior, y una copia de la misma, a la que Photoshop ha llamado «Capa 1», encima de ella:
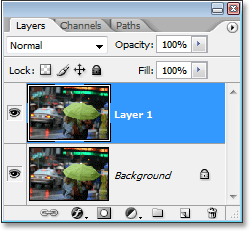
Paso 2: Añadir algo de espacio extra en el lienzo alrededor de la imagen
Lo siguiente que vamos a hacer es añadir algo de espacio extra en el lienzo alrededor de la imagen. La razón es que vamos a utilizar el filtro «Desenfoque de movimiento» en la imagen, y el filtro Desenfoque de movimiento tiende a tener problemas cuando se trata de los bordes, por lo que vamos a hacer las cosas más fáciles en él, dándole un poco más de espacio alrededor de los bordes para trabajar. Verás lo que quiero decir más adelante, pero por ahora, vamos a añadir un poco de espacio extra en el lienzo. Antes de hacerlo, vamos a restablecer los colores de primer y segundo plano en Photoshop pulsando D en el teclado. Esto establece el negro como color de primer plano y el blanco como color de fondo. Podemos ver esto en las muestras de color cerca de la parte inferior de la paleta de herramientas:
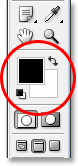
Ahora vamos a añadir nuestro espacio de lienzo. Para ello, vamos a utilizar la herramienta de recorte. Selecciónala en la paleta Herramientas, o simplemente pulsa C en tu teclado:
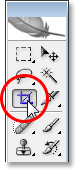
A continuación, con la Herramienta de Recorte seleccionada, haz clic y arrastra una selección alrededor de toda la imagen. Si está trabajando con su imagen dentro de una ventana de documento, pulse F en su teclado para cambiar Photoshop al modo de pantalla completa con barra de menús, lo que facilitará las cosas. A continuación, haz clic fuera de la esquina superior izquierda de la imagen y arrastra hacia abajo por debajo de la esquina inferior derecha.
Cuando sueltes el botón del ratón, verás pequeñas asas cuadradas alrededor de la imagen. Mantenga pulsada la tecla Alt (Win) / Opción (Mac) y arrastre el asa izquierda o derecha hacia fuera para añadir espacio a ambos lados de la imagen. Si mantienes pulsada la tecla Alt u Opción, le dirás a Photoshop que mueva los tiradores de ambos lados a la vez, lo que nos facilita las cosas. Añade uno o dos centímetros más a los lados. Luego haz lo mismo para la parte superior e inferior. Mantén pulsado Alt/Opción y arrastra el tirador superior o el inferior para añadir la misma cantidad de espacio por encima y por debajo de la imagen. No te preocupes por añadir demasiado espacio porque lo recortaremos más tarde de todos modos. Por ahora, es mejor añadir demasiado que no lo suficiente:
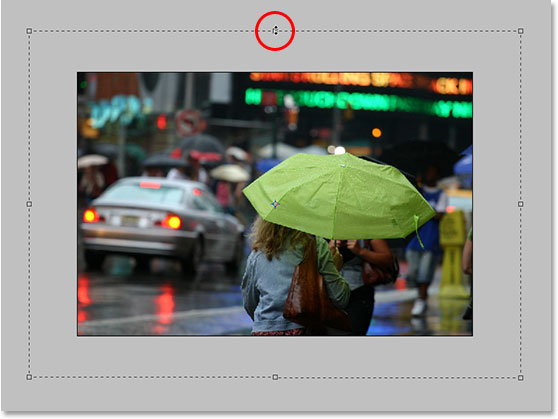
Cuando termine de arrastrar los tiradores, presione Enter (Win) / Return (Mac), y Photoshop rellenará el espacio extra con nuestro color de Fondo actual que es blanco:

Paso 3: Añadir una nueva capa en blanco
En este punto necesitamos añadir una nueva capa en blanco a nuestro documento, así que con la capa superior seleccionada en la paleta Capas (puedes saber qué capa está seleccionada por la que está resaltada en azul), haz clic en el icono Nueva capa en la parte inferior de la paleta Capas:
![]()
Photoshop añade una nueva capa en blanco para nosotros por encima de nuestras otras dos capas. De nuevo, no parece haber ocurrido nada en la imagen en sí, y eso es porque nuestra nueva capa está actualmente en blanco, pero podemos ver la nueva capa en la parte superior de la paleta Capas. Photoshop la denomina «Capa 2»:
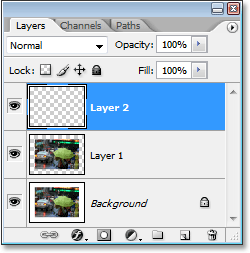
Paso 4: Rellenar la nueva capa con negro
Vamos a rellenar la nueva capa con negro. Como el negro es nuestro color de primer plano, podemos utilizar el atajo de teclado Alt+Retroceso (Win) / Opción+Suprimir (Mac), que le dice a Photoshop que rellene la capa con nuestro color de primer plano.
La imagen aparecerá ahora rellena de negro sólido, ocultando temporalmente nuestra foto de la vista.
Paso 5: Añadir ruido a la capa
Vaya al menú Filtro en la parte superior de la pantalla, elija Ruido, y luego elija Añadir Ruido. Esto hace que aparezca el cuadro de diálogo del filtro «Añadir ruido» de Photoshop. Arrastra el deslizador de la cantidad hacia la derecha para añadir mucho ruido a tu imagen. No hay que introducir un valor exacto, simplemente hay que añadir mucho. Yo voy a arrastrar mi cantidad a alrededor del 150%. Además, asegúrese de que la opción monocromática en la parte inferior está marcada:
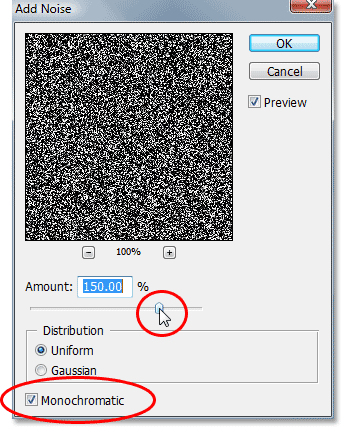
Haga clic en Aceptar cuando haya terminado para aplicar el ruido a la imagen y salir del cuadro de diálogo.
Paso 6: Aplicar el filtro de desenfoque gaussiano al ruido
Necesitamos añadir una pequeña cantidad de desenfoque al ruido, así que vuelve al menú Filtro y esta vez elige Desenfoque y luego Desenfoque gaussiano. Aparecerá el cuadro de diálogo del filtro «Desenfoque gaussiano». Todo lo que necesitamos es una ligera cantidad de desenfoque, así que introduzca un valor de alrededor de 0,5 para el valor del Radio, a continuación, haga clic en Aceptar para salir del cuadro de diálogo:
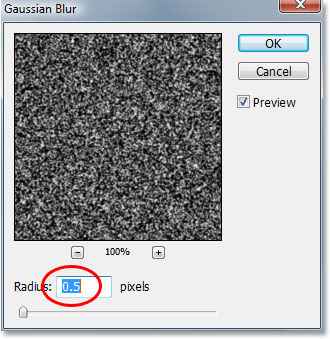
Paso 7: Añadir una capa de ajuste de niveles
¿Recuerda que acabo de decirle que añada mucho ruido a la imagen? Bueno, ahora tenemos demasiado, pero vamos a arreglar eso usando Niveles. Vamos a utilizar una capa de ajuste para poder volver y cambiar los ajustes en Niveles cuando queramos. También queremos asegurarnos de que nuestra capa de ajuste Niveles sólo está afectando a la capa de ruido y no tiene ningún efecto sobre cualquier otra capa, por lo que para hacer eso, mantenga pulsada la tecla Alt (Win) / Opción y haga clic en el icono de nueva capa de ajuste en la parte inferior de la paleta Capas:
![]()
A continuación, arrastre el ratón hacia arriba y seleccione Niveles de la lista de capas de ajuste:
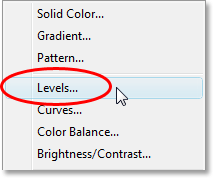
Como hemos mantenido pulsada la tecla Alt/Opción, Photoshop abrirá el cuadro de diálogo Nueva capa antes de añadir la capa de ajuste. Aquí es donde le decimos a Photoshop que sólo queremos que esta capa de ajuste de Niveles afecte a la capa de abajo, que será la capa de ruido. Para ello, haga clic dentro de la casilla de verificación a la izquierda de donde dice Usar capa anterior para crear máscara de recorte:
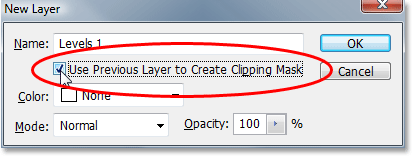
Haga clic en Aceptar en la esquina superior derecha para salir del cuadro de diálogo, y Photoshop añade la capa de ajuste de Niveles para nosotros. También aparece el cuadro de diálogo Niveles, que veremos a continuación.
Paso 8: Reducir la cantidad de ruido y aumentar su contraste
Vamos a utilizar Niveles tanto para reducir la cantidad de ruido que tenemos como para aumentar el contraste en el ruido que queda. Con el cuadro de diálogo Niveles abierto, verás un gran gráfico en la mitad superior. Se llama Histograma. No necesitamos entrar en detalles sobre él aquí, pero justo debajo del histograma, verás tres controles deslizantes: uno negro a la izquierda, uno blanco a la derecha y uno gris en el centro. Haz clic en el negro de la izquierda y empieza a arrastrarlo hacia la derecha.
Al hacerlo, empezarás a ver cómo desaparece parte del ruido en la imagen. A continuación, haz clic en el blanco de la derecha y empieza a arrastrarlo hacia la izquierda, lo que aumentará el contraste en el ruido que queda:
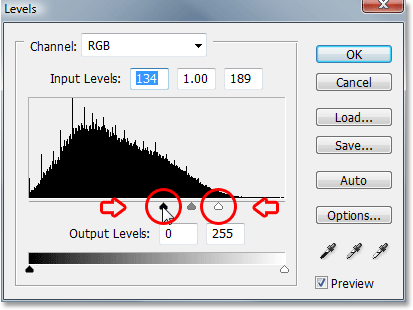
No te preocupes por el deslizador gris del centro. Se moverá por sí solo a medida que arrastres los de blanco y negro. Puedes utilizar la captura de pantalla anterior como guía sobre hasta dónde mover los deslizadores de blanco y negro, o simplemente experimentar por tu cuenta hasta que tu imagen se parezca menos a un montón de ruido y más a una noche estrellada:
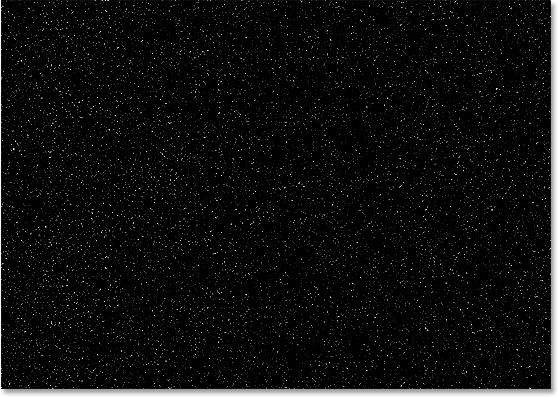
Haga clic en Aceptar en la parte superior derecha del cuadro de diálogo Niveles cuando haya terminado para salir de él.
Paso 9: Aplicar el filtro de desenfoque de movimiento al ruido
Todo este ruido que queda en nuestra imagen se va a convertir en nuestra lluvia. Todavía no se parece mucho a la lluvia, pero vamos a ayudarla aplicando el filtro «Desenfoque de movimiento», que va a dar a nuestra lluvia algo de movimiento y dirección. Sin embargo, antes de aplicar el filtro al ruido, tenemos que seleccionarlo en la paleta Capas, ya que actualmente tenemos seleccionada la capa de ajuste de Niveles. Haz clic en la «Capa 2» para seleccionarla:
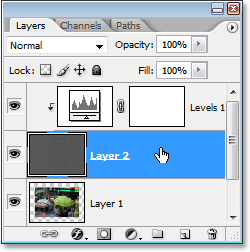
Ahora que tenemos la capa correcta seleccionada, vuelve a subir al menú Filtro en la parte superior de la pantalla, selecciona Desenfoque y, a continuación, selecciona Desenfoque de movimiento, lo que hace aparecer el cuadro de diálogo «Desenfoque de movimiento». Puedes establecer la dirección en la que cae la lluvia ajustando la opción Ángulo. Yo voy a ajustar mi ángulo a unos 60º. A continuación, introduzca un valor de unos 50 píxeles para la Distancia, aunque es posible que tenga que experimentar un poco con ese valor dependiendo del tamaño de su imagen, pero 50 píxeles funciona bien para una foto estándar de 4×6:
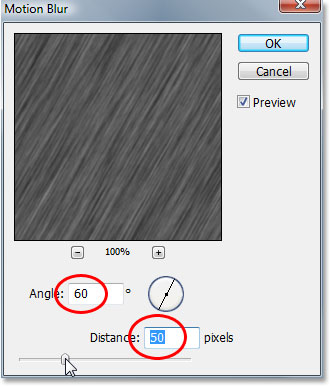
Haga clic en Aceptar para salir del cuadro de diálogo.
Paso 10: Vuelva a ajustar los controles deslizantes de blanco y negro en Niveles según sea necesario
Dependiendo de lo mucho que haya arrastrado los controles deslizantes de blanco y negro en el cuadro de diálogo Niveles anteriormente, es posible que el ruido haya desaparecido por completo en su imagen después de aplicar el filtro Desenfoque de movimiento. Para recuperarlo, simplemente vuelva a ajustar los controles deslizantes haciendo doble clic directamente en la miniatura de la capa de ajuste Niveles en la paleta Capas:
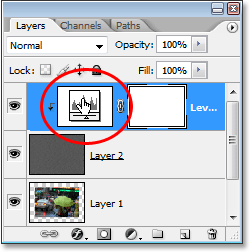
Esto hace que vuelva a aparecer el cuadro de diálogo Niveles, y como estamos utilizando una capa de ajuste, podemos volver a ajustar los deslizadores tantas veces como queramos sin dañar nuestra imagen. Probablemente tendrás que arrastrar el deslizador de negro un poco hacia la izquierda para devolver el ruido a la vista, y puede que quieras arrastrar el deslizador de blanco un poco más hacia la izquierda también para añadir más contraste:
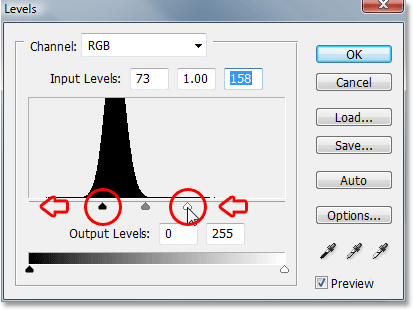
De nuevo, puedes utilizar la captura de pantalla anterior como guía, pero es mejor que experimentes con los deslizadores sin perder de vista tu imagen. Una vez que hayas conseguido recuperar el ruido, haz clic en Aceptar para salir de nuevo del cuadro de diálogo. Su imagen debería tener ahora un aspecto similar al siguiente:
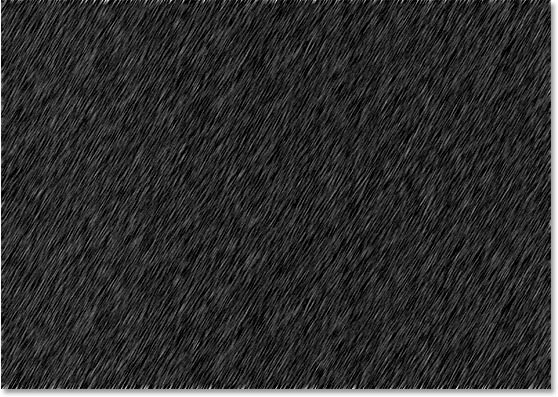
Si observa detenidamente los bordes superior e inferior de la imagen, verá que las cosas se ven un poco extrañas, y eso se debe al problema que mencioné al principio del tutorial con el filtro de desenfoque de movimiento que tiene problemas alrededor de los bordes. Sin embargo, no hay que preocuparse porque hemos añadido espacio extra alrededor de los bordes, así que nada de esa área problemática va a afectar a nuestra foto. De hecho, lo recortaremos en el siguiente paso.
Paso 11: Recortar el espacio extra del lienzo
Ahora que hemos aplicado nuestro filtro Desenfoque de movimiento, podemos recortar el espacio extra del lienzo que añadimos antes. Para ello, haga clic con el botón derecho del ratón (Win) / Control-clic (Mac) directamente en la miniatura de la «Capa 1» en la paleta Capas:
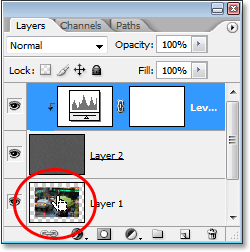
La Capa 1 es la copia de nuestra capa Fondo y contiene nuestra imagen original antes de añadir el espacio extra del lienzo. Al hacer clic con el botón derecho del ratón (Win) o Control-clic (Mac) en su miniatura, verá que aparece una selección dentro del documento que tiene el tamaño exacto de nuestra imagen original:
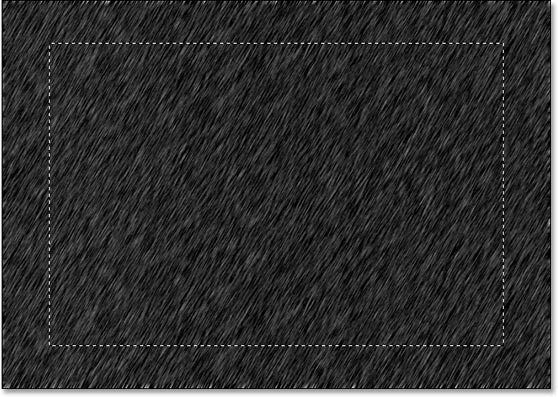
Todo lo que necesitamos ahora es ir al menú Imagen en la parte superior de la pantalla y seleccionar Recortar. Photoshop recortará la imagen alrededor de la selección, eliminando el espacio extra del lienzo y devolviendo nuestra imagen al tamaño que tenía cuando empezamos.
Una vez que haya recortado la imagen, pulse Ctrl+D (Win) / Comando+D (Mac) para eliminar la selección de la pantalla.
Paso 12: Cambiar el modo de fusión de la capa de ruido a «Pantalla»
Ya casi hemos terminado. El único problema que queda es que la capa de ruido sigue bloqueando nuestra imagen original de la vista. Para mezclarlo con la imagen y darnos nuestro efecto de lluvia, todo lo que tenemos que hacer es cambiar el modo de fusión de la capa de ruido. Selecciona la capa de ruido («Capa 2») en la paleta de capas. A continuación, suba a la esquina superior izquierda de la paleta Capas, haga clic en la flecha que apunta hacia abajo a la derecha de la palabra «Normal», que es el modo de fusión por defecto, y seleccione Pantalla de la lista:
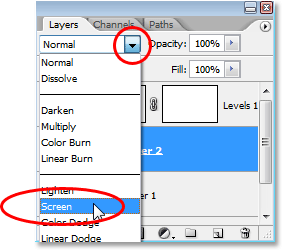
Cuando cambie el modo de fusión, la foto original se hará visible en el documento y nuestro ruido difuminado por el movimiento se convertirá en la lluvia.
Si desea ajustar el efecto de lluvia, simplemente haga doble clic una vez más en la miniatura de la capa de ajuste de niveles en la paleta de capas para que aparezca el cuadro de diálogo Niveles y vuelva a ajustar los controles deslizantes de blanco y negro hasta que esté satisfecho con el efecto de lluvia. Haz clic en Aceptar cuando hayas terminado para salir de él.
Aquí tienes mi efecto de lluvia final:

¡Y así es como se añade la lluvia a una foto en Photoshop y se evita dañar la cámara! Visita nuestra sección de efectos fotográficos para ver más tutoriales de efectos en Photoshop.