

Ich habe eine Menge Gedanken, manchmal sind sie wichtig, manchmal nicht. Sie können klar sein oder nur ein Wirrwarr von Wörtern, die noch keinen Sinn ergeben, aber irgendetwas in mir will sie aufschreiben. Drafts (für iOS und macOS) ist zu meiner bevorzugten App geworden, um diese Dinge festzuhalten – und noch viel mehr.
Drafts ist viel mehr als nur eine schnelle Möglichkeit, eine kurze Notiz zu machen, und hat sich zu der App entwickelt, die ich für mein gesamtes Schreiben verwende, weil sie einfach und simpel ist, aber dennoch leistungsstark, wenn ich mehr Funktionen brauche. Zum Zeitpunkt der Erstellung dieses Artikels habe ich 705 Dokumente, Entwürfe und Notizen in Entwürfe. Diese Zahl schwankt im Laufe der Woche, wenn ich Elemente bearbeite und archiviere.


Entwürfe auf dem Mac
Drafts auf meinem Mac ist so eingestellt, dass nach 15 Minuten ein neuer Entwurf erstellt wird, während iOS dies bereits nach 60 Sekunden tut. Der Grund dafür ist, dass ich auf dem Mac dazu neige, mich für konzentrierte Schreibsitzungen hinzusetzen, die aber auch längere Recherche- oder Lesesitzungen beinhalten können, um meine Arbeit zu ergänzen. Wenn ich diese Elemente nicht markiere, landen sie in meinem Posteingang – einem Arbeitsbereich, den ich für nicht markierte Entwürfe eingerichtet habe und den ich auch regelmäßig zu leeren versuche. Neben dem Posteingang habe ich noch mehrere andere Arbeitsbereiche, darunter einen mit der Bezeichnung Markiert. Dieser hat keinen Tag-Filter, aber er wählt beim Öffnen die Registerkarte „Markiert“ aus. Alle anderen Arbeitsbereiche sind standardmäßig auf die Registerkarte Posteingang eingestellt. Ich habe auch mehrere Arbeitsbereiche, die auf Flaggen basieren – zum Beispiel einen für das Schreiben hier bei The Sweet Setup und einen für meine Blogbeiträge. Auf iOS sind diese so eingestellt, dass sie bestimmte Tastatur- und Aktionslistengruppen öffnen, was bedeutet, dass ich ein paar Fingertipps sparen kann und einige der Reibungen, die beim Schreiben gelegentlich auftreten können, verringert.


Ideen in Entwürfen auf dem iPhone und der Apple Watch festhalten
Ideen festhalten tue ich oft auf meinem iPhone oder meiner Apple Watch. Auf dem iPhone verwende ich die Freigabefunktion, um Dinge aus Safari zu senden, oder Shortcuts, um Dinge mit einem „Vorlagenformat“ zu erstellen. Das bedeutet, dass ich eine Idee festhalten kann und je nach Menüpunkt, den ich auswähle, verschiedene Tags zum Entwurf hinzufügen kann, verschiedene Aktionen nach dem Hinzufügen auslösen kann und in einigen Fällen diese sogar für mich zu AirTable hinzufügen kann. Leider unterstützt Shortcuts (noch) nicht das Hinzufügen von Tags mit den integrierten Aktionen, daher verwende ich die URL-Schemata, um dies zu tun. Auf der Apple Watch habe ich die Einstellungen so gewählt, dass ich direkt in den Diktiermodus wechsle, wenn ich auf die Komplikation tippe. So kann ich meine Idee(n) festhalten und sie landen in meinem Posteingangsarbeitsbereich zur späteren Bearbeitung. Auf dem Mac verwende ich auch das Share Sheet, aber ich rufe das Fenster für die Schnellerfassung genauso häufig auf, um meine Ideen zu notieren.


Wie ich Arbeitsbereiche und Tags verwende
Für mich haben die Arbeitsbereiche in Entwürfe eine Vielzahl von Anwendungen ersetzt. Ich unterteile meine Arbeit gerne in verschiedene Bereiche, und dies ermöglicht es mir, ohne dass ich mehrere Apps mit unterschiedlichen Synchronisierungsmethoden installieren muss. Außerdem kann ich einen Arbeitsbereich innerhalb weniger Sekunden erstellen, so dass ich mich auf die eigentliche Arbeit konzentrieren kann und nicht wochenlang nach einer neuen Anwendung suchen muss, um das Projekt richtig zu starten! Unter iOS nutze ich die Möglichkeit, Tastatur- und reguläre Aktionsgruppen mit einem Arbeitsbereich zu verknüpfen. Wenn ich also meinen Arbeitsbereich für The Sweet Setup aufrufe, wird automatisch die von mir erstellte Aktionsgruppe geöffnet, was mir jedes Mal ein paar Fingertipps erspart.


Ich neige dazu, meine Verwendung von Tags in Entwürfen einzuschränken. Die meisten Entwürfe brauchen nur ein Tag, damit sie im richtigen Arbeitsbereich erscheinen, und ich verwende die Arbeitsbereiche wie Ordner, da es selten vorkommt, dass eine Notiz legitimerweise in mehr als einem Arbeitsbereich liegt. Die Ausnahme sind Blogposts, die ich über Episoden von Automators schreibe. Diese sind so getaggt, dass sie sowohl in meinem Arbeitsbereich für Blogposts als auch in meinem Arbeitsbereich für Automators erscheinen, vor allem um sicherzustellen, dass ich einen Vorsprung für die Episoden habe, in denen ich an der Reihe bin, die Episode zu erweitern! Ursprünglich habe ich viele meiner Entwürfe mit ihrem Status gekennzeichnet: Idee, Entwurf, Korrekturlesen und veröffentlicht. Ich habe jedoch festgestellt, dass ich diese Tags nicht wirklich verwendet habe. Da ich leicht eine Vorschau sehen kann, erkenne ich schnell, wenn etwas nur ein Titel ist (also eine Idee). Wenn etwas gepostet oder freigegeben wird, wird es archiviert, und Entwurf und Korrekturlesen wurden zu einem zusammengefasst.
Ich habe meine Entwürfe ziemlich einfach eingerichtet. Der Posteingang ist der Ort, an dem fast alles liegt und bearbeitet wird. Markiert ist für vorrangige Aufgaben oder wenn ich nicht in der Lage bin, einen Schritt zu tun (z. B. wenn ich in einem Flugzeug ohne WiFi sitze und einen Artikel nicht veröffentlichen kann). Im Archiv landen die Dinge, wenn sie erledigt sind, und Elemente aus meinem Arbeitsbereich Posteingang landen normalerweise im Papierkorb, wenn sie nicht mehr nützlich sind. In Kombination mit Tags und Arbeitsbereichen funktioniert das alles.


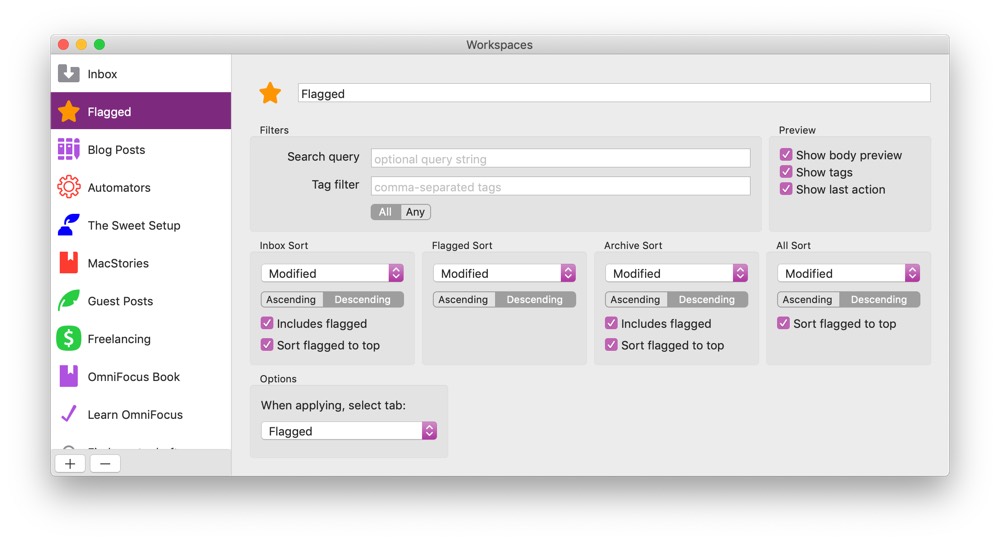
Die Macht der Aktionen in Entwürfe
Die Aktionen in Entwürfe sind das, was sie für mich zur besten Schreib-App macht. Auch wenn sie noch nicht auf dem Mac verfügbar sind, haben ihre Möglichkeiten definitiv die Art und Weise beeinflusst, wie ich die App verwende. Für jeden Bereich meines Lebens – und jeden Arbeitsbereich – habe ich eine oder zwei Aktionsgruppen. Unter iOS wird eine als Tastatur-Aktionsgruppe zugewiesen und die andere wird in der Aktionsliste auf der rechten Seite angezeigt. Die meisten meiner Arbeitsbereiche verwenden unter iOS eine Markdown-Tastaturzeile, die vor allem auf meinem iPhone verwendet wird, wenn das Umschalten auf den richtigen Bereich der Tastatur für Symbole etwas lästig sein kann. Obwohl die Aktionen in Drafts fast alles können, kombiniere ich sie mit Zapier, um sie in einigen Szenarien einfacher nutzen zu können. Wenn ich z. B. etwas an Basecamp weitergeben muss, tue ich dies über Zapier. Die aktuelle API verwendet OAuth 2.0, was für die Verwendung in Drafts oder Shortcuts ziemlich kompliziert ist. Mit Zapier kann ich jedoch meinen eigenen Endpunkt erstellen und Daten an eine Vielzahl von Diensten weiterleiten, ohne deren APIs kennen oder verstehen zu müssen, was die Skripte in meinen Drafts-Aktionen kürzer und weniger fehleranfällig macht. Ich neige dazu, mein iPhone in die Hand zu nehmen oder zu meinem iPad zu greifen, um diese Aktionen auszuführen, aber es fühlt sich irgendwie nicht so an, als würde es meinen Arbeitsfluss unterbrechen – obwohl es für manche Leute natürlich möglich ist.


Zusammenfassung
Drafts auf meinem Mac zu haben, hat meinen Arbeitsablauf erheblich verbessert. Auch wenn ich in meiner Freizeit eher an einem iOS-Gerät zu finden bin, konnte ich mich beim Schreiben dieses Artikels mit meinem MacBook Air hinsetzen und das meiste davon schreiben. Beim Abendessen am nächsten Abend habe ich noch ein paar Notizen hinzugefügt, und als ich dann nach Hause kam, habe ich einfach weiter gearbeitet. Die Synchronisierung funktioniert so reibungslos und schnell, dass ich nicht darüber nachdenken muss, wo ich meine Notizen habe. Wenn es um die Mac-Version geht, werde ich den Mac vielleicht noch mehr nutzen, aber eine so leistungsstarke Anwendung auf allen meinen Geräten in Reichweite zu haben, hat nicht nur meinen Arbeitsablauf verbessert, sondern auch die Häufigkeit, mit der ich schreibe.
Verliere deine Ideen und Notizen nicht mehr in mehreren Apps…

Ein Online-Kurs, der dir hilft, Zeit zu sparen, deine Notizen zu organisieren und die beste Schreib-App für Mac und iOS zu beherrschen: Ulysses.
Erhalte den Kurs…