Die Verbindung mit dem Internet ist heutzutage eine große Sache. Mit der zunehmenden Beliebtheit von Online-Verbindungen hat sich auch die Zahl der Verbindungsoptionen erhöht. Dazu gehören drahtlose Hotspots, Internetverbindungen zu Hause und öffentliches Wi-Fi. Die meisten der neuesten Laptops verfügen nicht über einen Ethernet-Anschluss und sind für die Internetverbindung vollständig auf Wi-Fi angewiesen. Mit der zunehmenden Abhängigkeit von Wi-Fi gibt es auch mehr Möglichkeiten, das Netzwerksicherheitspasswort zu vergessen.
Warum brauchen Sie ein Wi-Fi-Passwort?
Nun, es ist immer gut, das Passwort zu kennen, das Sie eingerichtet haben. Wenn es schon lange her ist, werden Sie eines schönen Tages das Passwort für die Fehlersuche benötigen.
- Brauchen Sie das Passwort, um ein anderes Gerät zu verbinden
- Möchten Sie das Passwort aus Sicherheitsgründen ändern
- Sie möchten die Netzwerkeinstellungen zurücksetzen
- Komplett formatieren Sie den PC
In den ersten beiden Beispielen müssen Sie nur die folgenden Schritte befolgen, um das Passwort zu finden, da das alte Passwort noch auf Ihrem Windows 10 PC gespeichert ist. In den beiden anderen Fällen müssen Sie sicherstellen, dass Sie das Passwort vor dem Zurücksetzen oder Formatieren abgerufen haben.
Modem-/Router-Passwort ist anders
Erinnern Sie sich, dass das Wi-Fi-Sicherheitspasswort anders ist als Ihr Router- oder Modem-Passwort. Wenn Sie nach dem Router-Passwort suchen, wird das Standard-Passwort je nach Anbieter in der Regel an mehreren Stellen angezeigt. In der Regel finden Sie das Router-Passwort unter dem Modem/Router auf einem Aufkleber oder auf der Schachtel, in der das Modem geliefert wird.
Wie findet man das Wi-Fi-Passwort in Windows 10?
In diesem Artikel besprechen wir, wie Sie Ihr vergessenes WLAN-Passwort abrufen können, das Sie derzeit für eine aktive Internetverbindung verwenden. Sie können den Sicherheitsschlüssel oder das Passwort mit einer der beiden Methoden finden:
- Das Passwort aus den Netzwerkeigenschaften abrufen
- Verwendung der Eingabeaufforderung
1. Kennwort aus den Netzwerkeigenschaften abrufen
Zunächst müssen Sie das Netzwerk- und Freigabecenter öffnen. Geben Sie dazu „Netzwerk- und Freigabecenter“ in das Suchfeld des Startmenüs ein und drücken Sie dann die Eingabetaste. Das Fenster sollte in etwa so aussehen.
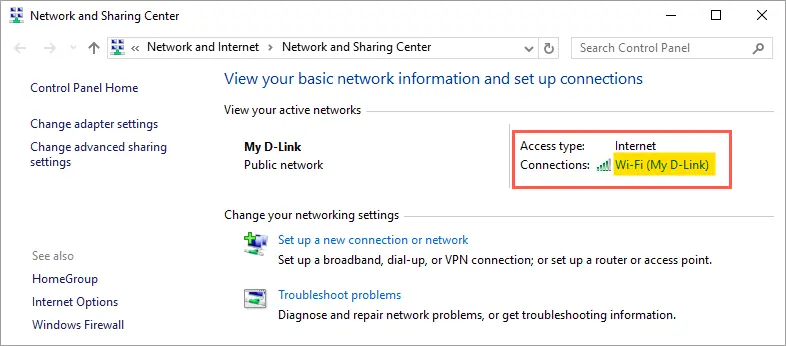
Netzwerk- und Freigabecenter in Windows 10 öffnen
Dann klicken Sie auf das verbundene Drahtlosnetzwerk. Dadurch wird das Dialogfeld „Wi-Fi-Status“ wie folgt geöffnet:

Dialogfeld „Wi-Fi-Status“ in Windows 10
Klicken Sie in diesem Fenster auf die Schaltfläche „Wireless-Eigenschaften“. Dadurch wird das Dialogfenster für die Eigenschaften des drahtlosen Netzwerks geöffnet. Gehen Sie von hier aus auf die Registerkarte „Sicherheit“, wo Sie den „Netzwerksicherheitsschlüssel“ finden.

Wi-Fi-Sicherheitsschlüssel unter der Registerkarte „Sicherheit“ anzeigen
Der Netzwerksicherheitsschlüssel ist das Kennwort für Ihr drahtloses Netzwerk. Das Passwort wird jedoch maskiert und als Punkte angezeigt. Um das Passwort zu sehen, klicken Sie einfach auf das Kontrollkästchen „Zeichen anzeigen“. Dann wird das Passwort angezeigt.

Zeichen anzeigen, um das Wi-Fi-Passwort anzuzeigen
2. Mit der Eingabeaufforderung
Das ist eine weitere Möglichkeit, den Sicherheitsschlüssel Ihres drahtlosen Netzwerks mit der Eingabeaufforderung zu finden. Drücken Sie „Windows-Taste + R“, um das Dialogfeld „Ausführen“ zu öffnen. Geben Sie „cmd“ ein und klicken Sie auf „OK“, um die Eingabeaufforderung zu öffnen.

Eingabeaufforderung über Ausführen öffnen
Geben Sie den folgenden Befehl ein, um alle verwendeten drahtlosen Netzwerkverbindungen auf dem Computer anzuzeigen.

Namen von W-Fi-Profilen in der Eingabeaufforderung anzeigen
Notieren Sie sich den Namen Ihres derzeit aktiven Wi-Fi-Netzwerks, die Namen werden technisch als SSID oder Service Set Identifier bezeichnet. Geben Sie den folgenden Befehl ein, indem Sie das „“ durch Ihre SSID ersetzen und die Eingabetaste drücken.
Wenn Ihr Wi-Fi-Netzwerk beispielsweise „My-Link“ heißt, geben Sie den folgenden Befehl ein:
Scrollen Sie nach unten, um den Abschnitt „Sicherheitseinstellungen“ zu finden. Der Sicherheitsschlüssel oder das Passwort für das drahtlose Netzwerk wird unter „Schlüsselinhalt“ wie folgt angezeigt:

Wi-Fi-Passwort über die Eingabeaufforderung ermitteln
Sie können feststellen, dass der Sicherheitsschlüssel, der mit beiden oben genannten Methoden ermittelt wurde, mit 73310000 identisch ist.
Wie findet man das Wi-Fi-Passwort auf dem Mac?
Gleich wie bei Windows 10 ist es auch möglich, das gespeicherte Wi-Fi-Passwort zu finden. Drücken Sie die Tasten „Befehl + Umschalt“, um das Spotlight-Suchfeld zu öffnen. Geben Sie „Keychain Access“ ein und drücken Sie die Eingabetaste, um die Anwendung „Keychain Access“ zu öffnen. Gehen Sie wie folgt vor, um das Passwort zu finden:
- Geben Sie den Namen Ihres Wi-Fi-Netzwerks in das Suchfeld ein, um das Netzwerk zu filtern und gehen Sie zu Schritt 4. Andernfalls folgen Sie den Schritten 2 und 3, denken Sie daran, dass der Suchfeldfilter entfernt wird, wenn Sie die weiteren Schritte ausführen.
- Klicken Sie auf die Option „System“ unter dem Abschnitt „Schlüsselbunde“.
- Klicken Sie dann auf „Passwörter“ unter dem Abschnitt „Kategorie“.
- Identifizieren Sie Ihren Netzwerknamen.
- Doppelklicken Sie auf Ihren Netzwerknamen oder klicken Sie auf die Schaltfläche „i“.

Verwenden des Schlüsselbundzugriffs, um das Wi-Fi-Passwort im Mac zu finden
Ein neues Dialogfeld mit den Netzwerkattributen wird geöffnet. Klicken Sie auf das Kontrollkästchen „Kennwort anzeigen“ und geben Sie Ihr Administrator-Kennwort ein, um das Kennwort anzuzeigen.
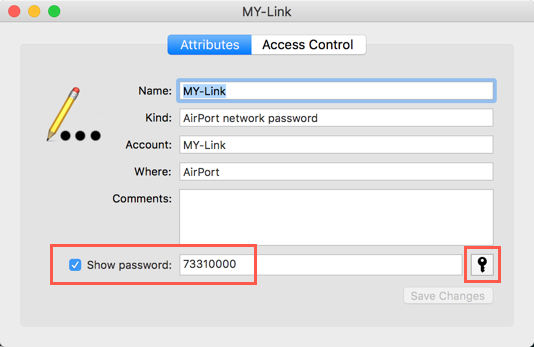
Wi-Fi-Kennwort im Mac anzeigen
Sie können auch auf das Schlüsselsymbol klicken, um die Stärke Ihres Kennworts zu überprüfen.
Abschließende Gedanken
Es ist immer eine gute Idee, ein komplexes Kennwort als Sicherheitsschlüssel für Ihr Netzwerk festzulegen, aber es ist auch wichtig, sich daran zu erinnern. Andernfalls können Sie die oben genannten Methoden anwenden, um das bereits gespeicherte Netzwerkkennwort zu finden. Vor allem, bevor Sie Ihr Betriebssystem zurücksetzen oder neu installieren, sollten Sie sich das Wi-Fi-Passwort notieren.
Wenn Sie Probleme haben, das Passwort zu finden, oder wenn das Passwort nicht mit dem Internet funktioniert, dann ist es sehr empfehlenswert, dass Sie Ihren Internet Service Provider kontaktieren, damit das Problem so schnell wie möglich behoben werden kann.