Frage
Aufgabe: Wie behebe ich den Windows 10 Update-Fehler 0x80242006?
Hallo. Ich habe Windows 10 v1803 installiert, aber beschlossen, auf die vorherige Version zurückzusetzen, da es Probleme mit dem neuen Startmenü, den Kacheln und dem Windows Store gab. Es schien mir, dass das Update erfolgreich auf 1709 zurückgerollt wurde, aber dann, als ich versuchte, den Synaptics-Maustreiber über Windows Update zu aktualisieren, kam ich mit einer Fehlermeldung: „Funktionsupdate auf Windows 10, Version 1803 – Fehler 0x80242006.“
Gelöste Antwort
Der Fehlercode 0x80242006 ist ein bekannter Windows-Fehler, der Benutzern auffällt, wenn sie versuchen, Updates zu installieren. Eine von unserem Forschungsteam durchgeführte gründliche Analyse zeigt, dass es sich nicht um den häufigsten Windows-Fehler handelt. Typischerweise steigt die Häufigkeit des Auftretens, wenn Microsoft größere Builds wie Version 1709 (OS-Build 16299), Version 1703 (OS-Build 15063) oder Version 1607 (OS-Build 14393) veröffentlicht. Das neueste Build, bekannt als Version 1803 (OS-Build 17134) oder Code KB 4103721, scheint den 0x80242006-Fehler bei vielen Windows 10-Nutzern ausgelöst zu haben.
Berichten zufolge tritt das Problem unter verschiedenen Umständen auf. Während einige Nutzer den 0x80242006-Fehler beim Versuch, V1803 zu installieren, feststellen, bemerken andere den Fehler im Windows Update-Bereich nach der Installation zufälliger Updates und nicht im Build selbst.
Der Großteil der Windows 10-Nutzer, die die Fehlermeldung „Feature-Update auf Windows 10, Version 1803 – Fehler 0x80242006“ sahen, behauptet jedoch, dass das Problem direkt nach dem Rollback von 1803 auf v1709 oder 1709 begann.
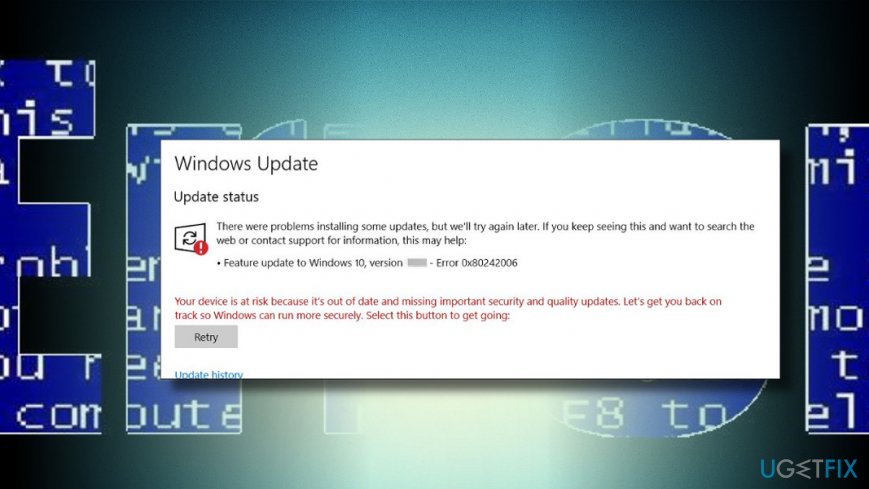
Es gibt viele Gründe, warum diese Fehlermeldung auftauchen kann. Dennoch, Windows Defender Inkompatibilität, gestoppte BITS zu aktualisieren Reste gehören zu den häufigsten Auslösern von 0x80242006 Fehler auf Windows 10.
Dieses Video wird Ihnen helfen:
Eine Anleitung, wie man Update-Fehler 0x80242006 auf Windows 10 beheben
Für den Fall, dass Sie den Fehler 0x80242006 im Abschnitt Windows Update nach den Versuchen des Systems, das neue Build automatisch zu installieren, gefunden haben, empfehlen wir Ihnen, die Installation des Builds mit dem Windows Update-Assistenten zu versuchen.
Wenn das nicht geholfen hat, gibt es möglicherweise einige Dinge im System, die vor jedem Versuch, das Update zu installieren, behoben werden müssen. Um Dateireste, Malware und andere nutzlose Inhalte loszuwerden sowie das System vollständig zu optimieren, empfehlen wir Ihnen dringend, einen vollständigen Systemscan mit ReimageMac Washing Machine X9 durchzuführen. Wenn Sie trotzdem über das Problem stolpern, können Sie Folgendes versuchen:
Verwenden Sie den Gruppeneditor, um Windows Update anzusprechen
- Drücken Sie die Windows-Taste + R, geben Sie gpedit.msc ein, und drücken Sie die Eingabetaste.
- Wählen Sie Computerkonfiguration und klicken Sie auf Administrative Vorlagen.
- Öffnen Sie System und doppelklicken Sie auf Einstellungen für optionale Komponenteninstallation und Komponentenreparatur festlegen.
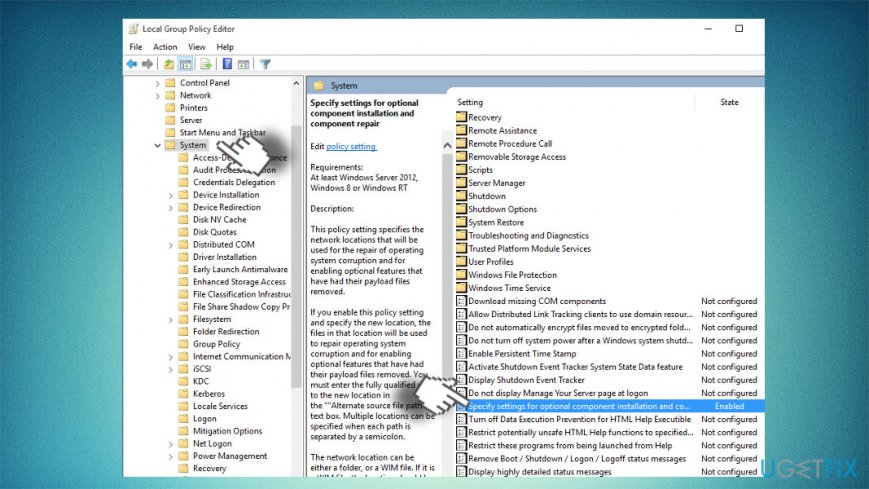
- Wählen Sie Aktiviert und markieren Sie ein Kontrollkästchen neben Windows Update direkt kontaktieren.
- Klicken Sie abschließend zum Speichern der Änderungen auf Übernehmen und OK.
Eingabeaufforderung ausführen
- Klicken Sie mit der rechten Maustaste auf die Windows-Taste und wählen Sie Eingabeaufforderung (Admin).
- Alternativ können Sie auch die Windows-Suche öffnen und Eingabeaufforderung eingeben.
- Klicken Sie mit der rechten Maustaste auf die Option Eingabeaufforderung und wählen Sie Als Administrator ausführen.
- Wenn sich das schwarze Fenster der Eingabeaufforderung öffnet, kopieren Sie die folgenden Befehle und fügen Sie sie ein:
- Wenn diese Befehle ausgeführt wurden, schließen Sie CMD und starten Sie Ihren PC neu.
- Danach versuchen Sie, das Windows 10 April 2018 Update herunterzuladen und zu installieren.
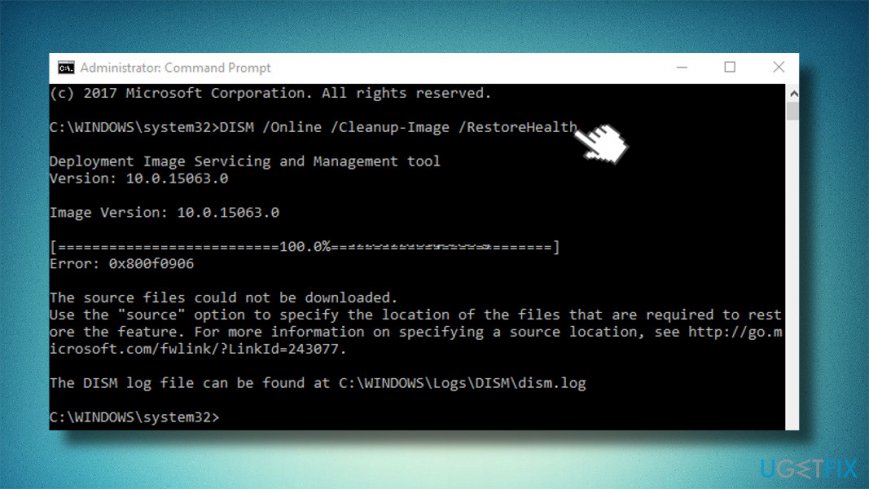
Benennen Sie den Windows Update-Ordner um
- Drücken Sie die Windows-Taste + R, geben Sie Notizblock ein und drücken Sie die Eingabetaste.
- Fügen Sie im Notepad den folgenden Text ein:
net stop wuauserv
CD %systemroot%\\SoftwareDistribution
Ren Download Download.old
net start wuauserv
- Klicken Sie anschließend in der linken oberen Ecke des Bildschirms auf Datei und wählen Sie Speichern unter.
- Benennen Sie die Datei als rename.bat und klicken Sie auf Enter.
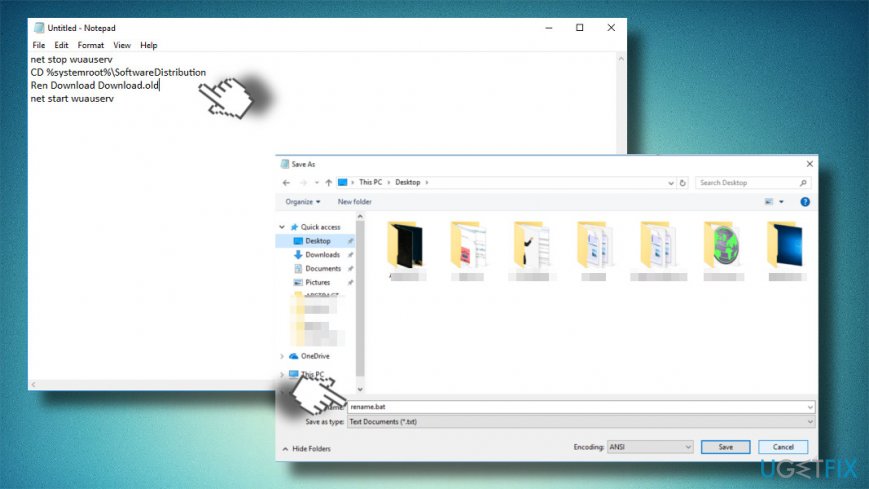
- Suchen Sie nun die Datei, die Sie gespeichert haben, klicken Sie mit der rechten Maustaste darauf und wählen Sie Als Administrator ausführen.
Windows Update Komponenten zurücksetzen
- Klicken Sie mit der rechten Maustaste auf die Windows-Taste und wählen Sie Eingabeaufforderung (Admin).
- Deaktivieren Sie BITS, Cryptographic, MSI Installer und die Windows Update Services. Geben Sie dazu die folgenden Befehle in das Eingabeaufforderungsfenster ein und drücken Sie jeweils die Eingabetaste:
net stop wuauserv
net stop cryptSvc
net stop bits
net stop msiserver
- Geben Sie anschließend die folgenden Befehle ein, um die Ordner SoftwareDistribution und Catroot2 umzubenennen. Vergessen Sie nicht, nach jedem dieser Befehle die Eingabetaste zu drücken:
ren C:\\\\Windows\\\\SoftwareDistribution SoftwareDistribution.old
ren C:\\\\Windows\\\\System32\\\\catroot2 Catroot2.old
- Nachdem Sie dies getan haben, aktivieren Sie BITS, Cryptographic, MSI Installer und die Windows Update Services (vorher deaktiviert). Geben Sie dazu den folgenden Befehl ein und drücken Sie anschließend die Eingabetaste:
net start wuauserv
net start cryptSvc
net start bits
net start msiserver
- Schließen Sie abschließend das Eingabeaufforderungsfenster und starten Sie Ihren PC neu.
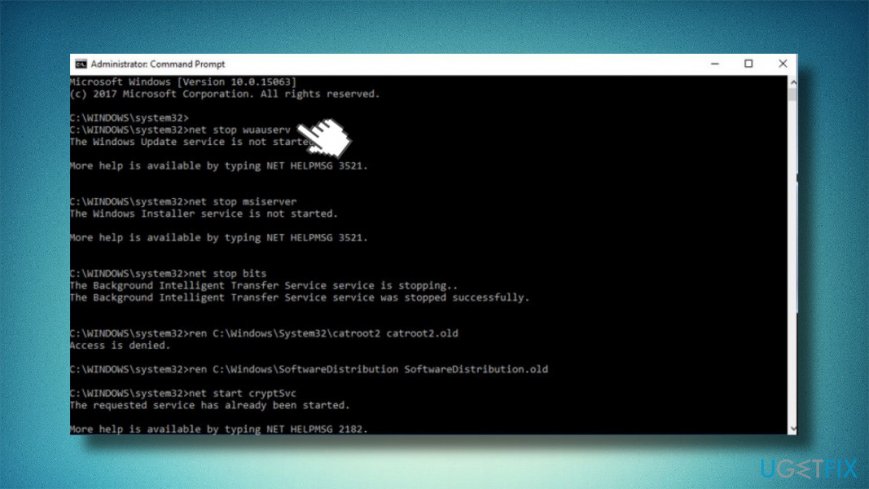
Starten Sie die Windows Update-Problembehandlung
- Drücken Sie die Windows-Taste + I, um die Einstellungen zu öffnen.
- Öffnen Sie den Abschnitt Update und Sicherheit und beachten Sie die Problembehandlung auf der linken Seite.
- Finden Sie den Eintrag Windows Update und klicken Sie darauf.
- Wählen Sie Problembehandlung ausführen und warten Sie, bis der Scanvorgang abgeschlossen ist.
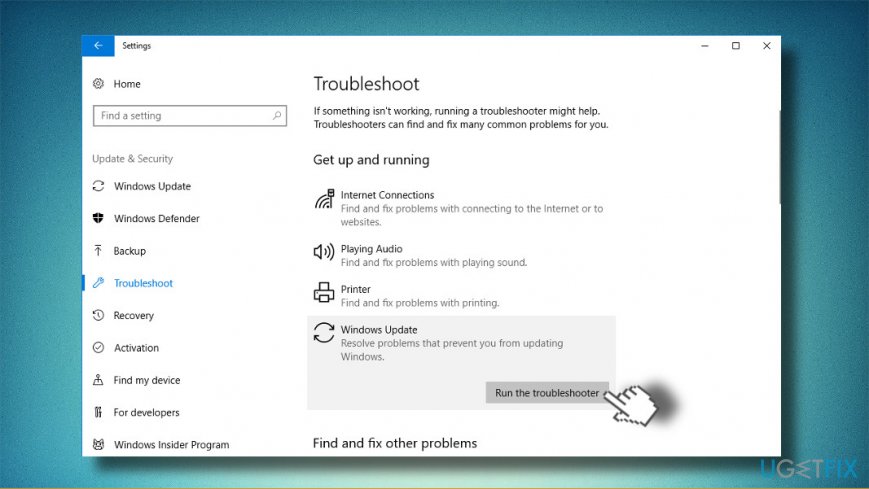
Wenn keine der oben aufgeführten Lösungen geholfen hat, empfehlen wir Ihnen dringend, das System auf veraltete Treiber zu überprüfen, Windows Defender vorübergehend zu deaktivieren und Sicherheitssoftware von Drittanbietern zu entfernen. Wenn nichts hilft, kontaktieren Sie uns bitte, damit wir Ihr Problem individuell analysieren können.
Fehler automatisch beheben
ugetfix.com Team versucht sein Bestes zu tun, um Benutzern zu helfen, die besten Lösungen für die Beseitigung ihrer Fehler zu finden. Wenn Sie sich nicht mit manuellen Reparaturtechniken abmühen wollen, verwenden Sie bitte die automatische Software. Alle empfohlenen Produkte sind von unseren Fachleuten getestet und genehmigt worden. Tools, mit denen Sie Ihren Fehler beheben können, sind unten aufgeführt:
Download Fix
Glück
Garantie
Download Fix
Glück
Garantie
Stellen Sie immer noch Probleme fest?
Wenn Sie Ihren Fehler nicht mit Reimage beheben konnten, wenden Sie sich an unser Support-Team. Bitte teilen Sie uns alle Details mit, die wir Ihrer Meinung nach über Ihr Problem wissen sollten.
Dieser patentierte Reparaturprozess verwendet eine Datenbank mit 25 Millionen Komponenten, die jede beschädigte oder fehlende Datei auf dem Computer des Benutzers ersetzen kann.
Um das beschädigte System zu reparieren, müssen Sie die lizenzierte Version von Reimage Malware Removal Tool kaufen.