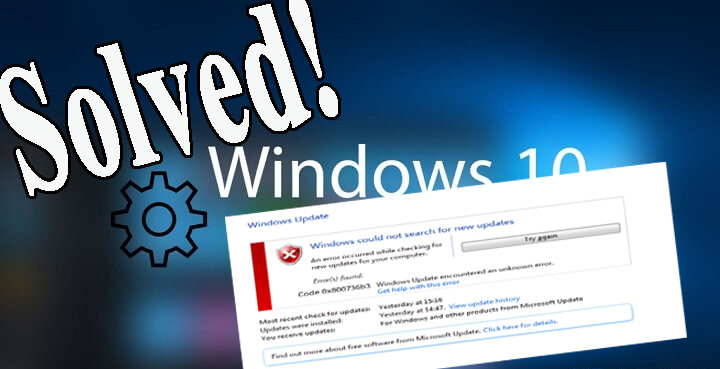
Wirft Ihr System den .NET Framework Fehler 0x800736b3? Sind Sie nicht in der Lage, das .NET Framework auf Ihrem Windows 10-System nach einem Upgrade oder Update herunterzuladen? Oder erhalten Sie den Fehlercode 0x800736b3, während Sie versuchen, Ihren Computer zu aktualisieren?
Ganz gleich, wann und wie Sie den Fehlercode 0x800736b3 erhalten, denn sobald er sich auf Ihren Computer auswirkt, sollten Sie sofort Maßnahmen ergreifen, um ihn zu beheben.
Bevor Sie mit der Anwendung der angegebenen Lösungen beginnen, lassen Sie uns ein wenig mehr über das Framework und diesen Fehler unter Windows 10 besprechen.
Framework-Software enthält mehr als Tausende von Stücken von gemeinsam nutzbaren Codes für die andere installierte Software, um einige gemeinsame Funktionen auszuführen.
Aber manchmal kann der Benutzer auch erhalten „Reference Assembly nicht im System installiert. Error Code: 0x800736b3“, während er versucht, ein Spiel auszuführen, die App zu starten oder einen anderen Dienst auf dem Windows-System auszuführen.
Es könnte verschiedene Gründe geben, warum dieser Fehler auf dem Windows-PC auftritt. Also, lassen Sie uns gehen und herausfinden, die Gründe für die Windows 10 Fehler 0x800736b3.
Ursachen von .Net Framework Install Error Code 0x800736b3
Es gibt viele Ursachen, die Fehlercode 0x800736b3 auslösen können, während das Windows-System zu betreiben. Einige von ihnen sind:
- Konflikt der System-Firewall
- Problematische Internetverbindung
- beschädigte Systemdateien
- ein Problem im Windows-Update-Dienst
Nun, beginnen wir mit der Anwendung der unten besprochenen Lösungen eine nach der anderen, um den Fehlercode 0x800736b3 zu beheben
Inhaltsverzeichnis
Wie kann ich den .NET Framework Installationsfehler 0x800736b3 auf einem Windows 10 PC?
Wenn Sie den .Net Framework-Installationsfehler 0x800736b3 nach der Installation eines bestimmten Windows-Updates erhalten, dann deinstallieren Sie das neueste Update, nach dem dieser Fehler ausgelöst wird.
Um das Windows-Update zu deinstallieren, können Sie diese einfachen Schritte befolgen:
- Öffnen Sie die Windows-Einstellungen, indem Sie die Taste Windows + I drücken.
- Wählen Sie die Option „Updates und Sicherheit“ und klicken Sie auf „Installierten Updateverlauf anzeigen“.
- Klicken Sie oben im Fenster auf „Updates deinstallieren“.
- Sie müssen das kürzlich installierte kumulative Update herausfinden, aufgrund dessen Ihr System den Fehlercode 0x800736b3 auslöst.
- Nun müssen Sie es deinstallieren. Um dies zu tun, klicken Sie mit der rechten Maustaste darauf und wählen Sie Deinstallieren
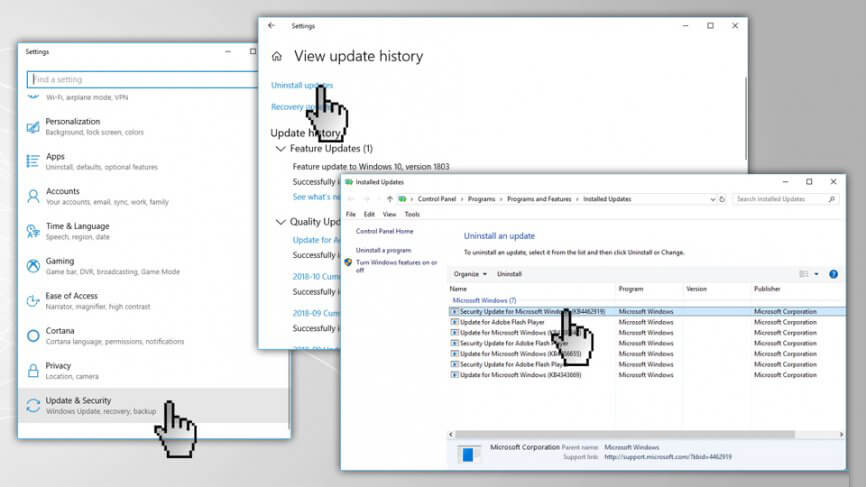
Methode 2: Installieren Sie das .NET Framework 3.5 neu, um den Windows 10-Fehlercode 0x800736b3 zu beheben
Wenn Sie auch nach der Deinstallation des Windows-Updates immer noch mit diesem Problem konfrontiert sind, dann müssen Sie das.NET Framework installieren und sehen, ob diese Methode bei Ihnen funktioniert, um den .NET Framework-Fehler 0x800736b3 in Windows 10 zu beheben:
- Zuerst müssen Sie die https://www.microsoft.com/en-us/download/details.aspx?id=21 besuchen, um das.NET Framework 3.5
- Wählen Sie Ihre bevorzugte Sprache aus und klicken Sie dann auf den Download
- Befolgen Sie einfach die Anweisungen auf dem Bildschirm, um den Installationsvorgang abzuschließen.
Methode 3: Versuchen Sie, den Offline .Net Framework Installer herunterzuladen
Wenn Sie das .NET Framework aufgrund des angegebenen Fehlercodes 0x800736b3 nicht installieren können, sollten Sie den Offline .NET Framework Installer verwenden.
Dieser Vorgang dauert ein paar Minuten.
Nach der Installation des .net Frameworks versuchen Sie nun, eine beliebige Anwendung auszuführen, die eine Fehlermeldung anzeigt, und überprüfen Sie das Problem.
Methode 4: Verwenden Sie den Gruppenrichtlinien-Editor
Wenn Sie bei der Installation des .Net Frameworks immer noch den Fehlercode 0x800736b3 erhalten, befolgen Sie die folgenden einfachen Schritte:
- Drücken Sie die Tasten Windows + R, um das Dialogfeld Ausführen zu öffnen.
- Geben Sie im Ausführen-Feld gpedit.msc ein, und drücken Sie die Eingabetaste, um den Gruppenrichtlinien-Editor zu öffnen.

- Nun navigieren Sie zur Computerkonfiguration > Administrative Vorlagen > System.
- Suchen Sie im rechten Fensterbereich nach der Option Einstellungen für optionale Komponenteninstallation und Komponentenreparatur festlegen.
- Ist sie auf Nicht konfiguriert gesetzt, müssen Sie darauf doppelklicken und sie auf Aktiviert setzen.
- Schließen Sie die Option Windows Update direkt kontaktieren, um Reparaturinhalte anstelle von Windows Server Update Services (WSUS) herunterzuladen, und klicken Sie dann auf OK.
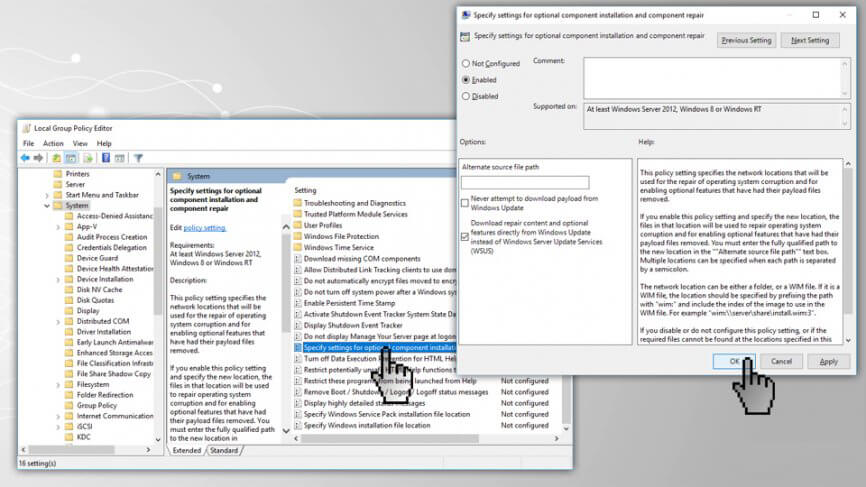
Methode 5: Führen Sie das DISM-Tool (Deployment Image Servicing and Management) aus
Wenn dieser Fehler aufgrund der beschädigten Systemdateien auftritt, versuchen Sie, das DISM-Tool auszuführen. Es wird alle beschädigten oder fehlenden Dateien durch die gesunde Kopie dieser Datei ersetzen.
- Zuerst müssen Sie die Eingabeaufforderung mit dem Administrator öffnen. Drücken Sie dazu die Tastenkombination Windows + X und wählen Sie die Eingabeaufforderung (Admin).
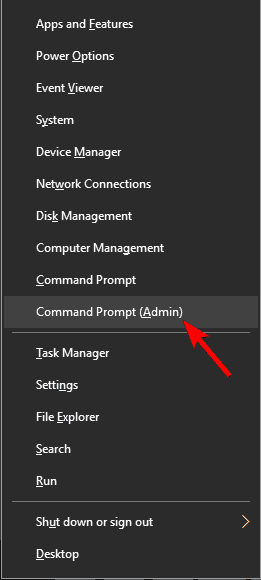
Hinweis: Wenn die UAC nach dem Administratorkennwort oder einer Bestätigung fragt, geben Sie das Kennwort ein oder klicken Sie auf „Zulassen“.
- Geben Sie den angegebenen Befehl in die Eingabeaufforderung ein und drücken Sie die Eingabetaste, um ihn auszuführen:
DISM.exe /Online /Cleanup-image /Restorehealth

- Wenn die erforderlichen Dateien beschädigt sind, sollten Sie die Hilfe eines Windows-Installationsmediums in Anspruch nehmen. Legen Sie das Medium ein und führen Sie dann den folgenden Befehl im Eingabeaufforderungsfenster aus:
DISM.exe /Online /Cleanup-Image /RestoreHealth /Source:C:\\RepairSource\\Windows /LimitAccess
Methode 6: Führen Sie den Update Troubleshooter aus
Der .Net Framework Installationsfehler 0x800736b3 tritt auch während des Wind0ows 10 Updates auf. In dieser Methode werden wir also versuchen, den Windows Update Troubleshooter auszuführen, um den Fehlercode 0x800736b3 zu beheben:
- Öffnen Sie die Systemeinstellungen, indem Sie die Taste Windows + I drücken.
- Wählen Sie nun die Option Updates & Sicherheit.

- Klicken Sie nun auf die Problembehandlung, gehen Sie dann zum Abschnitt Windows Update und klicken Sie auf die Schaltfläche Problembehandlung ausführen.

- Befolgen Sie einfach die Anweisungen auf dem Bildschirm, um die Problembehandlung auszuführen.
- Starten Sie Ihren Computer neu.
Methode 7: Windows Update-Komponenten zurücksetzen
Die nächste Lösung zur Behebung des .Net Framework-Installationsfehlers 0x800736b3 besteht darin, die Windows Update-Komponenten zurückzusetzen. Um die Windows Update-Komponente zurückzusetzen, sollten Sie die unten angegebenen Schritte befolgen.
Bei dieser Methode müssen Sie die unten angegebenen Befehle nacheinander ausführen, um alle Windows Update-Komponenten manuell zurückzusetzen.
- Zuerst müssen Sie die Eingabeaufforderung mit den Administratorrechten öffnen. Drücken Sie dazu die Taste Windows + X und wählen Sie die Eingabeaufforderung (admin)
- Nun führen Sie die angegebenen Befehle einen nach dem anderen aus. Dazu müssen Sie nach jedem der Befehle die Eingabetaste drücken.
net stop wuauserv
net stop cryptSvc
net stop msiserver
ren C:\Windows\SoftwareDistribution SoftwareDistribution.old
ren C:\Windows\System32\catroot2 Catroot2.old
net start wuauserv
net start cryptSvc
net start msiserver
Methode 8: Sicherstellen, dass der Windows-Update-Dienst läuft
Nach dem Zurücksetzen der Windows-Update-Komponenten wird nun empfohlen, den Windows-Update-Dienst zu überprüfen und sicherzustellen, dass der Dienst ohne Probleme läuft.
- Drücken Sie die Tastenkombination Windows + R, um das Dialogfeld Ausführen zu öffnen. Geben Sie im Ausführungsfeld services.msc ein, und drücken Sie die Eingabetaste, um das Fenster Dienste zu öffnen.
- Suchen Sie nun nach dem Windows Update-Dienst. Klicken Sie mit der rechten Maustaste darauf und öffnen Sie die Eigenschaften.
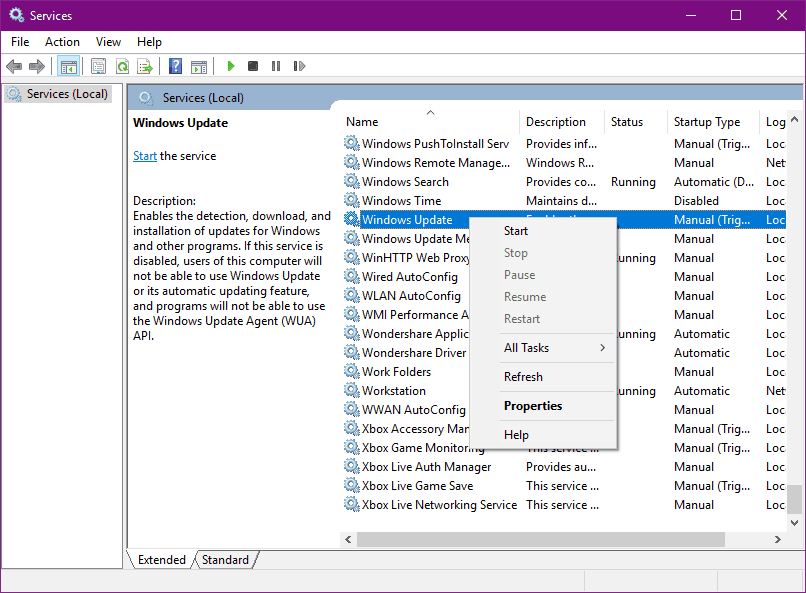
- Gehen Sie zur Registerkarte Allgemein, suchen Sie nach dem Starttyp und wählen Sie Automatisch.
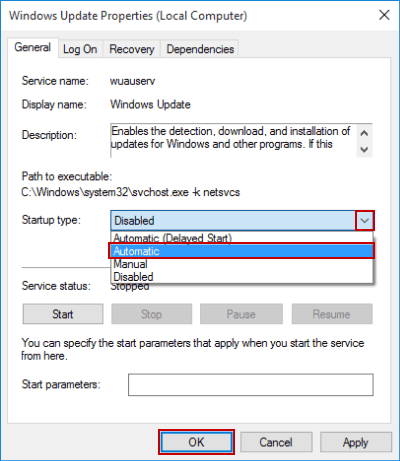
- Falls der Dienst nicht läuft, klicken Sie mit der rechten Maustaste darauf und wählen Sie Start.
- Bestätigen Sie und schließen Sie dann das Fenster.
Methode 9: Überprüfen Sie, ob der BITS-Dienst läuft oder nicht
Nach der Überprüfung des Windows-Update-Dienstes werden wir nun den Background Intelligent Transfer Service (BITS) überprüfen. Der BITS-Dienst ist für die Bereitstellung von Windows-Updates verantwortlich. Befolgen Sie dazu die folgenden Schritte,
- Drücken Sie die Tasten Windows + R, um das Dialogfeld Ausführen zu öffnen.
- Geben Sie im Ausführungsfeld services.msc ein und drücken Sie die Eingabetaste.

- Suchen Sie nach dem Background Intelligent Transfer Service (BITS) und doppelklicken Sie darauf, um die Eigenschaften von BITS zu öffnen.
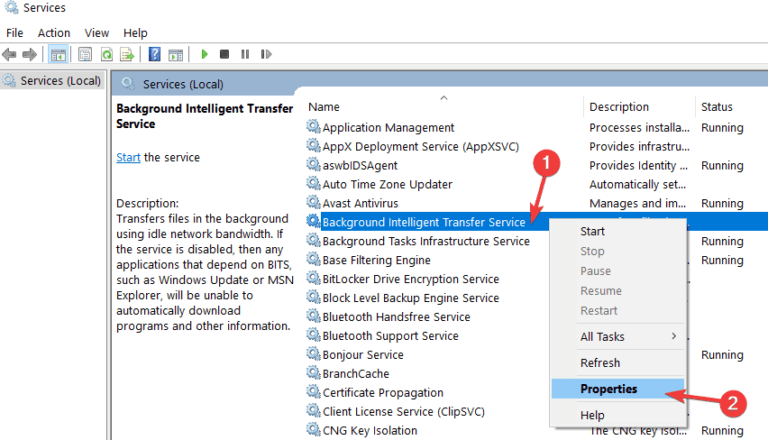
- Wenn der Dienst deaktiviert ist, klicken Sie auf die Schaltfläche „Starten“.
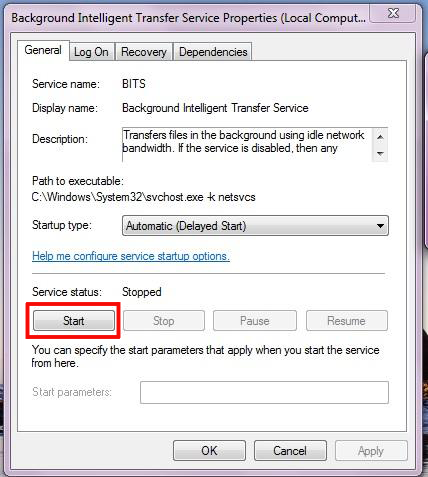
- Wählen Sie die Registerkarte „Wiederherstellung“ und überprüfen Sie, ob „Erster Fehler“ und „Zweiter Fehler“ auf „Dienst neu starten“ eingestellt sind.
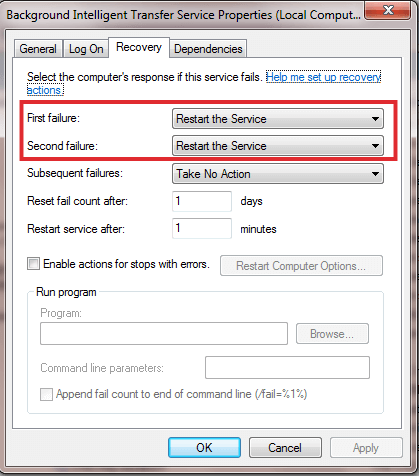
- Überprüfen Sie abschließend Ihre Auswahl und suchen Sie dann nach Updates.
Methode 10: Ändern der DNS-Einstellungen
Um die DNS-Einstellungen zu ändern, führen Sie folgende Schritte aus:
- Gehen Sie zum Windows-Suchfeld und geben Sie Systemsteuerung ein.
- Wählen Sie aus dem Suchergebnis die Systemsteuerung aus.

- Navigieren Sie zum Netzwerk- und Freigabecenter und klicken Sie im linken Bereich auf Adaptereinstellungen ändern.
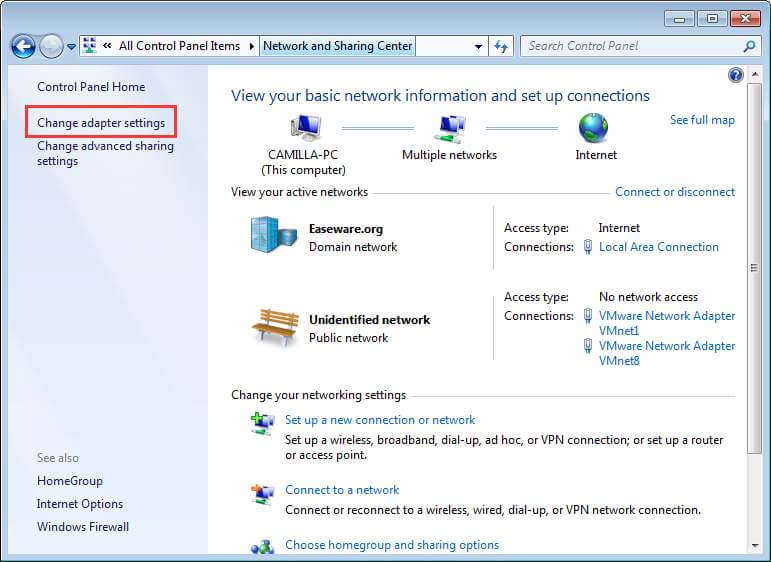
- Wählen Sie das derzeit verwendete Netzwerk aus, klicken Sie mit der rechten Maustaste darauf und wählen Sie Eigenschaften.
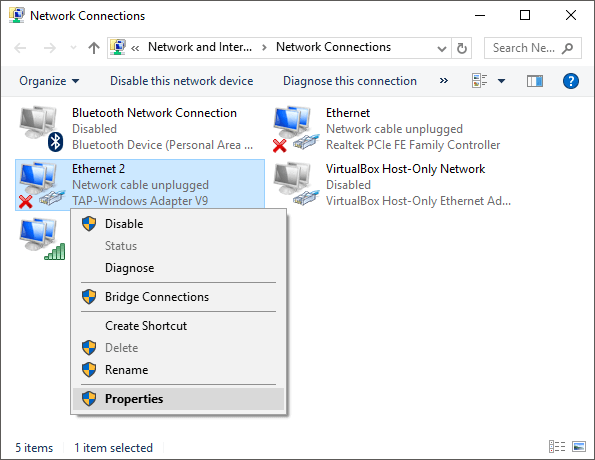
- Bei diesem Schritt müssen Sie zum Internetprotokoll Version 4 (TCP/IPv4) scrollen und Eigenschaften wählen.
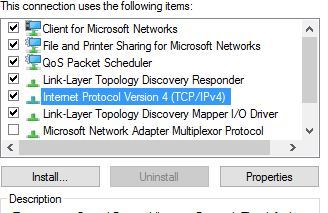
- Dann wählen Sie die Option Folgende DNS-Serveradressen verwenden
- Geben Sie die folgenden Werte ein: DNS Server – 8.8.8.8 und Alternativer DNS Server – 8.8.4.4
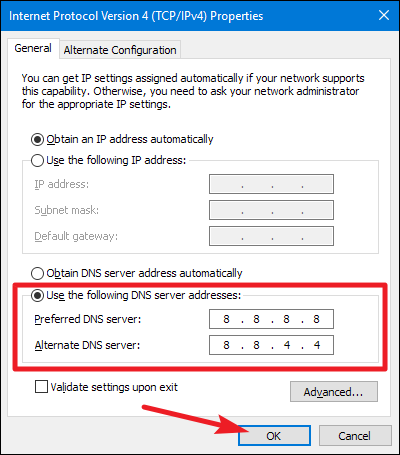
- Schließlich speichern Sie die Änderungen und starten Ihren Computer neu.
Machen Sie Ihren PC fehlerfrei mit einer einfachen Lösung
Wenn Sie nach einem einfachen Weg suchen, um die Windows-PC-Fehler und Probleme zu beheben, dann schlage ich vor, dass Sie das PC Repair Tool verwenden.
Dieses Tool ist in der Lage, gängige PC-Fehler und -Probleme zu beheben, einschließlich der Behebung von beschädigten Registern, Sie vor plötzlichem Dateiverlust zu bewahren und Ihren PC vor Viren/Malware-Infektionen zu schützen.
Es hält auch Ihren PC gesund und optimiert ihn, um die Leistung zu steigern.
Get PC Repair Tool, um PC-Fehler / Probleme zu beheben
Abschluss
Das ist alles über die .NET Framework Fehler 0x800736b3. Es ist zu hoffen, dass nach der Anwendung aller oben genannten 10 Methoden Ihr System jetzt ohne Fehler funktioniert.
Wenn Ihnen dieser Artikel gefallen hat und eine der Lösungen geholfen hat, den Fehlercode 0x800736b3 bei der Installation von .Net Framework zu beheben, dann teilen Sie diesen Artikel, um den Benutzern zu helfen, die das gleiche Problem haben.
Wenn Sie irgendwelche Vorschläge zu den hier genannten haben, dann teilen Sie sie mit uns auf Facebook oder Twitter.
Jack Adision
Immer bereit, anderen bei ihren PC-Problemen zu helfen, schreibt Jack gerne über Themen wie Windows 10, Xbox und zahlreiche technische Dinge. In seiner Freizeit liebt er es, mit seinem Hund „Bruno“ zu spielen und mit seinen Freunden abzuhängen.