Frage
Aufgabe: Wie behebe ich den 0xc1900101 – 0x4000d Fehler bei der Windows 10 Installation?
Ich habe dieses Problem schon seit längerer Zeit. Mein Gaming-PC gibt mir Probleme, wenn ich versuche, Win 10 zu installieren. Warum kann ich Windows 7 nicht auf 10 aktualisieren? Wenn ich es versuche, bricht das Setup unvollständig ab und dann erhalte ich den Fehler 0xC1900101 – 0x4000D.
Gelöste Antwort
0xC1900101 – 0x4000D ist nicht der häufigste Fehler unter den Windows 10 Update-Fehlern. Allerdings, Menschen, die Windows 7-System verwenden, stehen vor diesem Problem ziemlich oft, weil aus irgendeinem Grund, dieser Fehler erscheint auf Windows 7 während des Upgrades auf Windows 10 nur. Das größte Risiko, 0xC1900101 – 0x4000D Fehler zu begegnen ist, um Windows mit dem USB-Laufwerk zu aktualisieren.
Viele Methoden können verwendet werden, um das Windows-System von der älteren Version auf die aktuelle Windows 10 zu aktualisieren. Oft, diese Methoden schaffen Frustration wegen der geschaffenen Probleme oder verursacht Fehler wie 0xC1900101 – 0x4000D. Es besteht die Notwendigkeit, sich um viele Probleme zu kümmern, bevor das Systemupdate ordnungsgemäß funktioniert.
Wenn man immer wieder auf solche Fehler stößt, entsteht ein Kreislauf der Enttäuschung, und die Leute suchen verzweifelt nach einer Lösung. Derselbe Fehler kann je nach Rechner und anderen Problemen mit dem Betriebssystem unterschiedliche Lösungen erfordern. Geben Sie also nicht nach ein oder zwei Methoden auf, sondern probieren Sie alle aus. Folgen Sie dem Rest dieses Artikels und erfahren Sie mehr über die Gründe und Möglichkeiten zur Behebung von 0xC1900101 – 0x4000D Fehler.
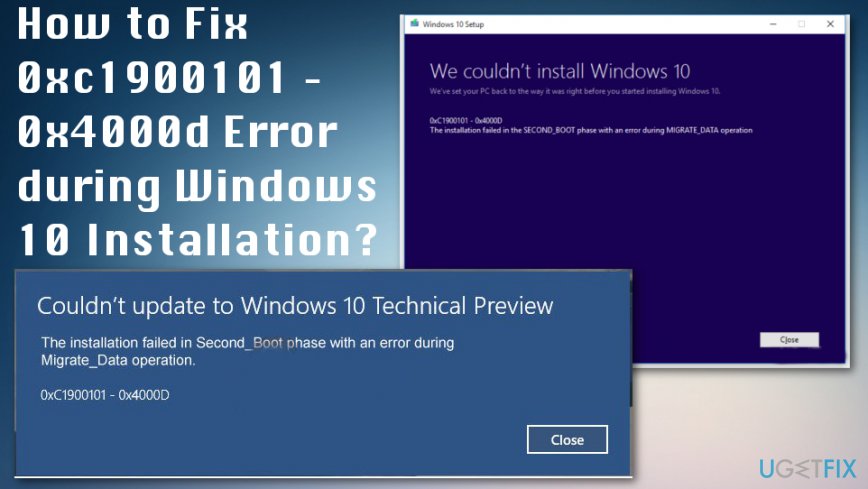 Während der Installation von Windows 10 tritt 0xC1900101 – 0x4000D Fehler. Es gibt einige Gründe für dieses Problem und auch Lösungen.
Während der Installation von Windows 10 tritt 0xC1900101 – 0x4000D Fehler. Es gibt einige Gründe für dieses Problem und auch Lösungen.
Dieser spezielle 0xC1900101 – 0x4000D Fehler ist sehr ärgerlich, da er es nicht erlaubt, das Windows 10 Update zu installieren. Sobald das Update gestartet wird, geht der Prozess reibungslos, bleibt aber bei einem bestimmten Prozentsatz (in der Regel mehr als 70%) stecken. Dann erhält der Benutzer eine Benachrichtigung, die besagt:
„Die Installation ist in der Second_Boot-Phase mit einem Fehler während des Migrate_Data-Vorgangs fehlgeschlagen.“
Nach einer Weile verschwindet der Fehler und die Konfiguration wird fortgesetzt. Allerdings nicht für lange Zeit. Bei etwa 90 % der Konfigurationseinstellungen taucht ein Fehler 0xC1900101 – 0x4001E auf. Er besagt:
Die Installation ist in der Second_Boot-Phase mit einem Fehler während der Pre_Oobe-Operation fehlgeschlagen“.
Danach bleibt das Windows 10 Update stecken. Es gibt viele Gründe, warum dieser Fehler auftreten kann, z.B. Inkompatibilität mit einem Antivirenprogramm, ein falsches Update, andere Software-Inkompatibilitäten, etc. Glücklicherweise gibt es ein paar Methoden, die helfen, 0xc1900101 – 0x4000d Fehler während der Windows 10 Installation zu beheben.
Wie behebt man 0xc1900101 – 0x4000d Fehler unter Windows?
Das Windows-Betriebssystem ist dasjenige, das viele Menschen auf der ganzen Welt den anderen Betriebssystemen vorziehen. Das ist der Grund, warum Microsoft immer wieder Fehler behebt, die Probleme mit Computern verursachen. Allerdings gibt es eine Menge Probleme mit Geräten, die unter Windows laufen.
Zum Beispiel können einige Dateien beschädigt werden und das Gerät läuft mit Fehlern und anderen Problemen. Daher müssen Sie das Gerät zuerst gründlich scannen, für den Fall, dass etwas mit diesen Dateien nicht in Ordnung ist. Wir können die System-Optimierer, seriöse Antivirus-Programme für diesen Job bieten. Wie ReimageMac Washing Machine X9, die eine riesige Datenbank von Windows OS-Dateien für die Wiederherstellung benötigt hat.
Deaktivieren Sie Hintergrundanwendungen.
Es könnte sein, dass die Programme, die im Hintergrund des Systems laufen, während Sie das Update ausführen, der Verursacher des Fehlers 0xc1900101 – 0x4000d sind. Stellen Sie daher sicher, dass Sie die Software, die im Hintergrund läuft, über den Task-Manager deaktivieren.
Deinstallieren Sie das problematische Programm
- Melden Sie sich mit Administratorrechten an.
- Gehen Sie zur Systemsteuerung.
- Wählen Sie Ansicht als und klicken Sie im Abschnitt Programme auf Programm deinstallieren.
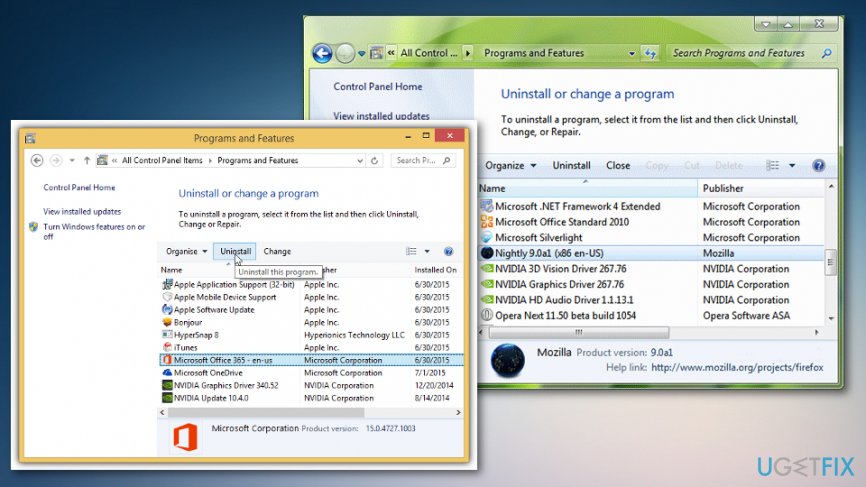 Deinstallieren Sie Programme, die auf dem Rechner nutzlos laufen.
Deinstallieren Sie Programme, die auf dem Rechner nutzlos laufen. - Wählen Sie im Assistenten die Option Reparieren und entfernen.
- Wählen Sie Entfernen und klicken Sie auf Weiter, um das Programm zu deinstallieren.
Entferne Anti-Malware
Anti-Malware-Tools verursachen häufig Probleme, da sie aus Dateien bestehen, die mit anderer Software inkompatibel sein können. Daher wird angenommen, dass der Fehler 0xc1900101 – 0x4000d bei der Installation von Windows 10 durch Antivirus verursacht werden kann. So entfernen Sie es aus dem System:
- Gehen Sie zur Systemsteuerung, wählen Sie System und Sicherheit.
- Klicken Sie auf Windows Solution Center.
- Klicken Sie auf Sicherheit und suchen Sie Ihr Antivirusprogramm.
- Klicken Sie darauf und wählen Sie Deinstallieren.
- Starten Sie Ihren PC neu.
Systemupdates installieren
- Gehen Sie zum Startmenü – wählen Sie System und Sicherheit – Windows-Updates.
- Wählen Sie Nach Updates suchen.
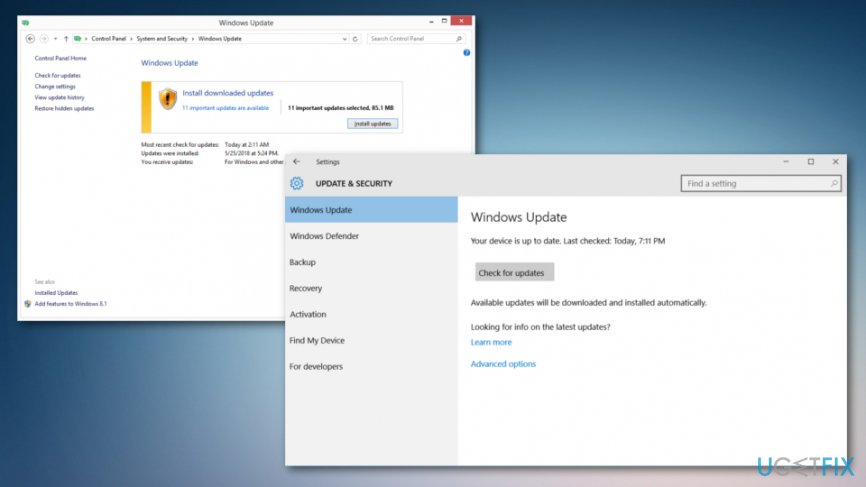 So können Sie direkt nach Betriebssystem-Updates suchen und möglicherweise den Fehler 0xC1900101 – 0x4000D beheben.
So können Sie direkt nach Betriebssystem-Updates suchen und möglicherweise den Fehler 0xC1900101 – 0x4000D beheben.
- Wenn das System einige erforderliche Updates findet, wählen Sie alle aus und klicken Sie auf Updates installieren.
- Starten Sie Ihren PC neu
Starten Sie das Festplattenbereinigungstool
- Klicken Sie auf die Schaltfläche im Startmenü oder gehen Sie auf Suchen und geben Sie Disk Cleanup ein.
- Starten Sie den Systemscan.
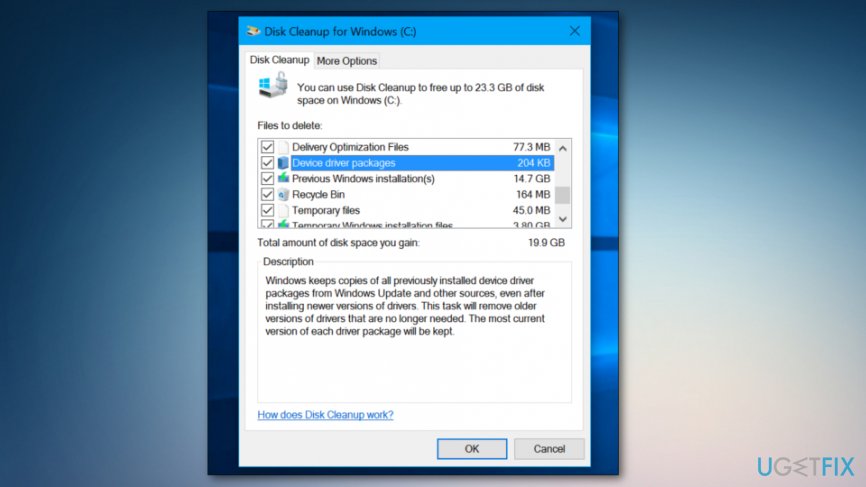 Disk Cleanup Tool hilft, das Problem mit Windows 0xC1900101 – 0x4000D Fehler zu beheben.
Disk Cleanup Tool hilft, das Problem mit Windows 0xC1900101 – 0x4000D Fehler zu beheben. - Klicken Sie auf OK, um mit weiteren Prozessen fortzufahren.
- Versuchen Sie, das Update erneut auszuführen.
Überprüfen Sie das System auf Inkompatibilitäten
Zu diesem Zweck sollten Sie das System Readiness Tool verwenden. Laden Sie das System Update Readiness Tool für Windows 7 für x64-basierte Systeme (KB947821) herunter und lassen Sie es automatisch erkennen, welche Inkompatibilitäten auf Ihrem Rechner bestehen. Wenn keine Ergebnisse gefunden werden, versuchen Sie, Windows 10 ein weiteres Mal zu aktualisieren. Wenn jedoch einige Konflikte gefunden werden, dann müssen diese zuerst behoben werden.
Fehler automatisch beheben
ugetfix.com Team versucht sein Bestes zu tun, um Benutzern zu helfen, die besten Lösungen für die Beseitigung ihrer Fehler zu finden. Wenn Sie sich nicht mit manuellen Reparaturtechniken abmühen wollen, verwenden Sie bitte die automatische Software. Alle empfohlenen Produkte sind von unseren Fachleuten getestet und genehmigt worden. Tools, die Sie verwenden können, um Ihren Fehler zu beheben, sind unten aufgelistet:
Download Fix
Happiness
Guarantee
Download Fix
Glück
Garantie
Wenn Sie Ihren Fehler nicht mit Reimage beheben konnten, wenden Sie sich an unser Support-Team, um Hilfe zu erhalten. Bitte teilen Sie uns alle Details mit, die wir Ihrer Meinung nach über Ihr Problem wissen sollten.
Dieser patentierte Reparaturprozess verwendet eine Datenbank mit 25 Millionen Komponenten, die jede beschädigte oder fehlende Datei auf dem Computer des Benutzers ersetzen kann.
Um ein beschädigtes System zu reparieren, müssen Sie die lizenzierte Version des Reimage Malware Removal Tools erwerben.