
How to FIX Windows 10 Update Error 0XC1900101 – 0x20017 „Installation failed in the SAFE_OS phase with an error during BOOT operation“
In der Regel deutet der Update Fehler 0XC1900101 – 0x20017 in Windows 10 auf ein Problem mit den Gerätetreibern und in den meisten Fällen mit den Treibern des Netzwerkadapters hin. Bevor Sie also die folgenden Methoden anwenden, überprüfen und versuchen Sie Folgendes:
1. Vergewissern Sie sich zunächst, dass die Einstellungen für Datum & und Uhrzeit korrekt sind.
2. Vergewissern Sie sich dann, dass Sie genügend freien Speicherplatz haben. Ihr Gerät benötigt mindestens 20 GB freien Speicherplatz, um ein 32-Bit-Betriebssystem zu aktualisieren, oder 32 GB für ein 64-Bit-Betriebssystem. Um Speicherplatz freizugeben, verwenden Sie Disk Cleanup.
3. Installieren Sie die neuesten Treiber für alle Geräte auf Ihrem System, insbesondere für den Ethernet & und den Wireless-Adapter (falls vorhanden). *
6. Nach dem ersten Systemneustart und vor dem Windows-Boot:
Methode 1. Deaktivieren Sie den Secure Boot .
1. Schalten Sie Ihr System ein und drücken Sie die entsprechende Taste*, um in das BIOS SETUP zu gelangen.
* Hinweis: Normalerweise müssen Sie zum Aufrufen des BIOS die Taste DEL oder F1 oder F2 oder F10 drücken. (je nach Hersteller)
2. Schauen Sie unter Sicherheit oder unter Bootoptionen* nach der Option Secure Boot und deaktivieren Sie sie.
* Hinweis: Der Ort der „Secure Boot“-Einstellung im BIOS hängt vom Hersteller des Geräts ab.
3. Speichern Sie die Einstellungen und beenden Sie das BIOS-Setup.
4. Lassen Sie Windows normal booten und versuchen Sie, das Update zu installieren. Wenn das Update erneut fehlschlägt, fahren Sie mit der nächsten Methode fort.
Methode 2. Führen Sie die Windows Update-Problembehandlung aus.
Die erste Methode zur Behebung des Windows 10 Update-Fehlers 0XC1900101 – 0x20017 ist die Ausführung der Windows Update-Problembehandlung.
1. Laden Sie den Windows Update Troubleshooter herunter und führen Sie ihn aus.
2. Klicken Sie auf dem ersten Bildschirm auf „Weiter“.
3. Klicken Sie auf „Versuchen Sie die Problembehandlung als Administrator“.
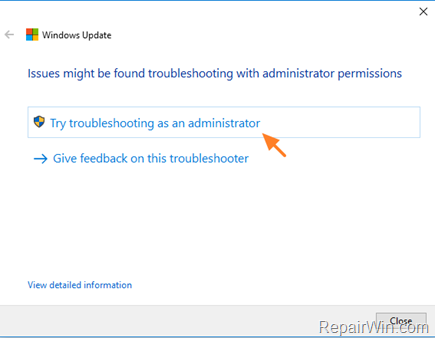
4. Folgen Sie den Anweisungen auf dem Bildschirm, um Probleme mit dem Windows Update zu beheben.
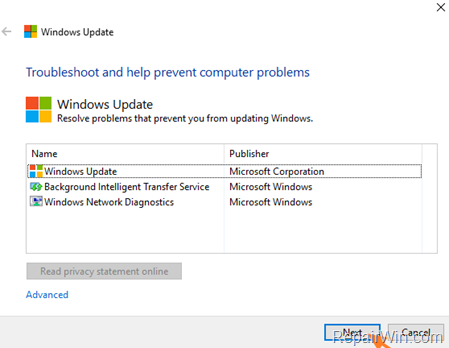
5. Wenn die Reparatur abgeschlossen ist, versuchen Sie, Updates zu installieren.
Methode 3. Löschen Sie den Ordner „SoftwareDistribution“.
Der Ordner „C:\Windows\SoftwareDistribution“ ist der Ort, an dem Windows die Windows Updates speichert. Oft wird dieser Ordner beschädigt und Sie müssen ihn neu erstellen, um Updates herunterzuladen und von Grund auf zu installieren. Gehen Sie wie folgt vor, um den Ordner „SoftwareDistribution“ neu zu erstellen:
Schritt 1: Beenden Sie den Windows Update Service.
1. Öffnen Sie die Systemsteuerung der Windows-Dienste: Dazu:
- Drücken Sie die Tasten Windows
 + R, um das Befehlsfeld „Ausführen“ zu öffnen.
+ R, um das Befehlsfeld „Ausführen“ zu öffnen. - Geben Sie in das Suchfeld ein: services.msc &Klicken Sie auf OK.
- (Akzeptieren Sie die UAC-Warnung, falls sie erscheint).

2. Suchen Sie in der Systemsteuerung „Dienste“ den Dienst „Windows Update“.
3. Klicken Sie mit der rechten Maustaste auf den Dienst „Windows Update“ und wählen Sie „Anhalten“.

Schritt 2: Löschen Sie den Ordner „SoftwareDistribution“.
1. Öffnen Sie den Windows Explorer und navigieren Sie zu: C:\Windows-Ordner.
2. Suchen Sie den Ordner „SoftwareDistribution“ und löschen Sie ihn (oder benennen Sie ihn um, z.B. in „SoftwareDistributionOLD“).

Schritt 3: Starten Sie den Windows Update Service.
1. Öffnen Sie die Systemsteuerung der Windows-Dienste.
2. Klicken Sie mit der rechten Maustaste auf den Windows-Update-Dienst und wählen Sie „Starten“.

Schritt 4: Überprüfen und installieren Sie Windows 10 Update.
1. Navigieren Sie zu Einstellungen -> Update und Sicherheit und klicken Sie auf Nach Updates suchen.
Methode 4. Deaktivieren Sie die Intel-Virtualisierungstechnologie.
In einigen Fällen erscheint der Windows 10 Update-Fehler 0XC1900101 – 0x20017, wenn die Intel Virtual Techonology auf Ihrem System aktiviert ist. Gehen Sie also vor und deaktivieren Sie die Intel_VT-Technologie in den Bios-Einstellungen. Um das zu tun:
1. Rufen Sie die BIOS-Einstellungen auf.
2. Deaktivieren Sie die Intel VT-d-Funktionen in den erweiterten Einstellungen -> Chipset.
3. Speichern und beenden Sie die BIOS-Einstellungen.
4. Versuchen Sie, das Update zu installieren.
Methode 5. Windows 10 reparieren.
Die letzte Methode zur Lösung von Windows 10 Update-Installationsproblemen ist die Reparatur von Windows 10 mit In-Place Upgrade.