Wenn Sie Gerätetreiber in Windows installieren oder aktualisieren, werden ältere Treiberversionen weiterhin im System gespeichert. So kann ein Benutzer zur vorherigen Treiberversion zurückkehren, wenn der neue Treiber instabil ist (eine nützliche Möglichkeit, wie im Fall des Zurücksetzens eines Wi-Fi-Treibers). Allerdings bereinigt und löscht Windows alte Treiberversionen nicht automatisch, so dass der von den Treibern belegte Speicherplatz mit der Zeit recht groß wird. In diesem Artikel wird beschrieben, wie alte Treiberversionen (Duplikate) mit den integrierten Systemtools (ohne Software von Drittanbietern) entfernt werden können.
Windows speichert alle Treiberdateien in seinem Treiber-Repository (Driver Store), das sich in %WINDIR%\System32\DriverStore\FileRepository befindet. In meinem Fall auf meinem Laptop mit Windows 7 (installiert vor fast 8 Jahren) belegt der Ordner FileRepository etwa 11 GB und enthält über 5.000 Dateien. Das ist eine ganze Menge! Insbesondere sind hier über 20 Nvidia-Treiberversionen gespeichert.
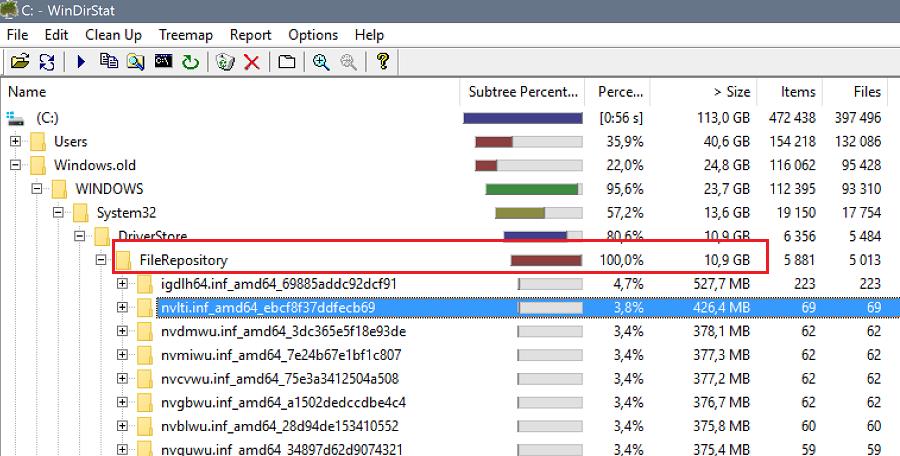
- Löschen Sie niemals Dateien aus dem DriverStore manuell.
- Bevor Sie den DriverStore aufräumen, sollten Sie unbedingt einen Systemwiederherstellungspunkt (
Checkpoint-Computer -Description "BeforeDriversDelete") erstellen oder Ihr Systemabbild sichern. - Nach dem Bereinigen des Speichers müssen Sie möglicherweise Treiber manuell herunterladen und installieren, wenn ein neues Gerät angeschlossen wird.
So finden und löschen Sie alte Treiberversionen in Windows 7
Lassen Sie uns sehen, wie Sie veraltete Treiber in Windows 7 finden und löschen. (In Windows 8 und Windows 10 gibt es einfachere Möglichkeiten, alte Treiber zu löschen, diese werden weiter unten beschrieben).
Ermitteln Sie die Liste aller im System verfügbaren Treiber von Drittanbietern und exportieren Sie sie in eine Textdatei. Führen Sie dazu den folgenden Befehl in der Eingabeaufforderung mit Administratorrechten aus:
dism /online /get-drivers /format:table > c:\tmp\drivers.txt

Importieren Sie diese Textdatei in Excel und löschen Sie alle ungeraden Daten, so dass nur die Tabelle mit der Liste der Treiber im Repository übrig bleibt. Die Tabelle sollte die Nummer des Treibers im System (oemXXX.inf), den Namen der ursprünglichen INF-Datei, die Geräteklasse, den Hersteller, das Installationsdatum und die Treiberversion enthalten.
Sortieren Sie diese Tabelle nach Spalte B (mit dem Namen der ursprünglichen INF-Datei) und Spalte F (Installationsdatum des Treibers). Unter den Treibern mit demselben Namen markieren Sie alle Treiberversionen außer der letzten zum Entfernen. In meinem Fall können Sie sehen, dass der größte Teil der alten Treiber sich auf die NVIDIA-Grafikkarte bezieht.
Um einen Treiber zu löschen, können Sie den Befehl pnputil verwenden:
pnputil.exe -d oemxxx.inf
pnputil -f -d oemxxx.inf Um es bequemer zu machen, werden wir in der leeren Spalte die Befehle zum Entfernen jedes Treibers mit der Formel erstellen: =CONCATENATE("pnputil.exe -d ";A21)
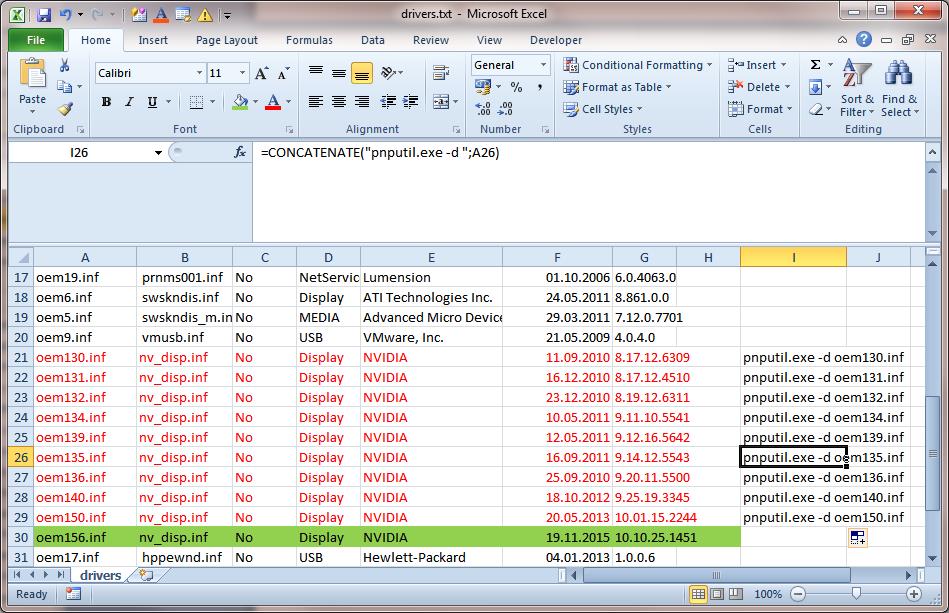
Kopieren Sie diese Befehle und führen Sie sie in der Eingabeaufforderung oder einer BAT-Datei aus.
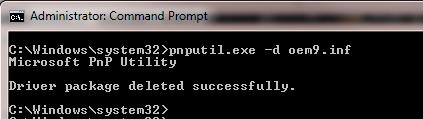
pnputil.exe –d oem9.inf
Microsoft PnP Utility
Driver package deleted successfully
Damit habe ich ca. 40 alte Treiberversionen gelöscht und ca. 8 GB Speicherplatz freigemacht (hauptsächlich durch das Entfernen der NVIDIA-Treiber).
Löschen alter Treiber in Windows 10/8 mit der Datenträgerbereinigung
In Windows 10 / 8.1 gibt es ein komfortableres Tool zum Löschen früherer Treiberversionen – das bekannte Tool Disk Cleanup (cleanmgr.exe), das auch das Löschen veralteter Updates ermöglicht.
- Disk Cleanup ausführen: Win+R -> cleanmgr
- Systemlaufwerk auswählen
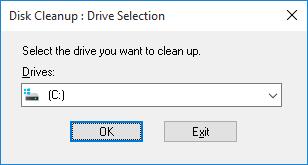
- Klick auf Systemdateien bereinigen
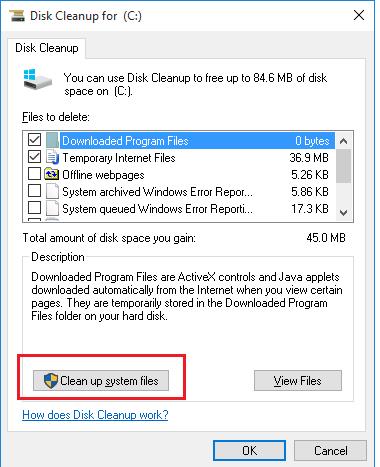
- Gerätetreiberpakete in der Liste überprüfen
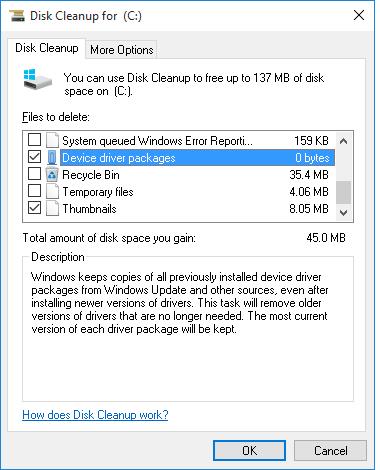 Hinweis. In meinem System ist die Größe der gespeicherten Treiberkopien 0. In realen Systemen ist dies wahrscheinlich anders
Hinweis. In meinem System ist die Größe der gespeicherten Treiberkopien 0. In realen Systemen ist dies wahrscheinlich anders - Klicken Sie auf OK
Cleanmgr wird alle alten, nicht verwendeten Treiberversionen löschen. Sie sollten sich jedoch darüber im Klaren sein, dass die Schaltfläche „Treiber zurücksetzen“ auf der Registerkarte „Treibereigenschaften“ in der Geräteverwaltung inaktiv wird.