ProText: Naučte se vytvářet energické textové animace v libovolném rozložení bez použití klíčových snímků pomocí lekce ProText Kinetic. 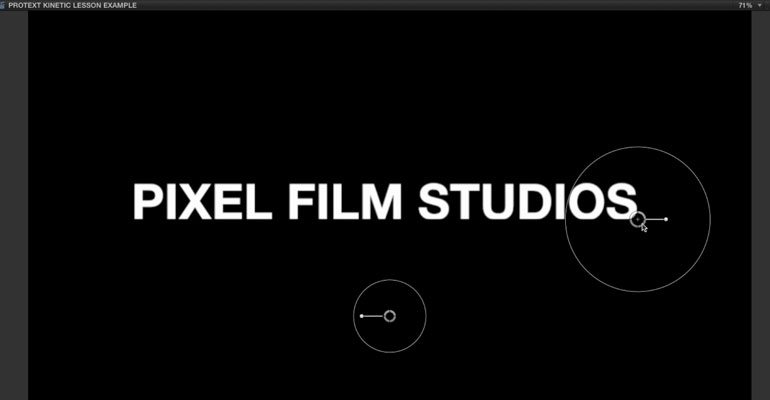
Krok 1 – Nastavení prvního textu
Začneme tím, že přejdeme do knihovny titulků FCPX a vyhledáme předvolby ProText Kinetic. Projděte animace a vyberte typ odhalení. Přetáhněte požadovanou předvolbu na časovou osu a nastavte ji na požadovanou délku. Vyberte vrstvu na časové ose a přejděte do okna Inspektor. Zaškrtněte políčko „upravitelné“. Tím vypnete ovládací prvky na obrazovce a budete moci vybrat text. Dvakrát klikněte na text v prohlížeči, čímž vyvoláte kartu textu v okně Inspektor. Pomocí tohoto panelu přidejte text a poté upravte jeho písmo, barvu velikost. Jakmile máte text nastavený, vraťte se na kartu Nadpisy v okně Inspektor a zrušte zaškrtnutí políčka „upravitelný“. Poté použijte ovládací prvky na obrazovce připojené k textu k jeho umístění, měřítku a otáčení. Další sada ovládacích prvků je určena k úpravě vrstvy pod textem, ale protože se jedná o naši první vrstvu, můžeme tyto ovládací prvky ignorovat. ![]()
Krok 2 – Nastavení druhého textu
Nyní je čas přidat další vrstvy textu. Přejděte do knihovny titulků. Přetáhněte další předvolbu na časovou osu nad první předvolbu. Poté vrstvy rozložte tak, aby první slovo bylo na obrazovce po čitelnou dobu. Přizpůsobte a umístěte text stejně, jako jsme to udělali s předchozí vrstvou. Jakmile máte text nastavený, pomocí vnějších ovládacích prvků na obrazovce upravte, kde se má první řádek textu animovat. Tento krok opakujte s tolika řádky textu, kolik chcete. ![]()
Final Touches
Nyní několik závěrečných úprav. Pokud chcete pod text přidat obrázek na pozadí, který není animací ovlivněn, budete muset nejprve složit všechny textové vrstvy dohromady. Vyberte všechny vrstvy na časové ose. Poté na jednu z nich klikněte ovládacím tlačítkem a vyberte možnost „nový složený klip“. Nyní můžete pod složený klip přetáhnout libovolnou fotografii nebo video, které nebude ovlivněno vrstvou nad ním.