Tento tutoriál vám krok za krokem ukáže, jak ve Photoshopu vytvořit efekt deště, který lze snadno přidat do jakékoli fotografie. Funguje s libovolnou verzí programu Photoshop. Pro všechny úrovně dovedností.
Většina z nás by se nejraději vyhnula tomu, aby nás zastihl déšť, pokud je to možné, zejména pokud máme u sebe fotoaparát. Ale co když patříte k velkému počtu lidí, kteří rádi fotografují počasí? I když fotografování počasí není vaším hlavním zájmem, nelze popřít, že déšť dodá vašim snímkům zcela nový rozměr. Jak tedy zachytit fotografie deště, aniž byste si namočili fotoaparát?
Jednoduše! Počkejte, až přestane pršet, vyfoťte snímek a pak déšť přidejte zpět pomocí Photoshopu, což je přesně to, co se naučíme dělat.
Tato verze výukového kurzu je určena pro Photoshop CS5 a starší. Uživatelé Photoshopu CC a CS6 by se měli podívat na náš plně aktualizovaný tutoriál Efekt deště ve Photoshopu.
Tady je fotografie, se kterou budu pro tento efekt pracovat:

A tady je stejný obrázek po přidání deště ve Photoshopu. Venku opravdu prší!

Tento tutoriál je z naší série Fotoefekty. Začněme!
Jak vytvořit efekt deště ve Photoshopu
Krok 1: Duplikujte vrstvu pozadí
První věc, kterou musíme pro tento efekt udělat, je duplikovat naši vrstvu pozadí. Když máme náš obrázek otevřený ve Photoshopu, vidíme na paletě Vrstvy, že v současné době máme jednu vrstvu, která se jmenuje Pozadí. Tato vrstva obsahuje náš původní obrázek:
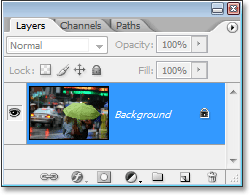
Potřebujeme vytvořit kopii této vrstvy, takže použijeme rychlou klávesovou zkratku, Ctrl+J (Win) / Command+J (Mac). V okně dokumentu se zdánlivě nic nestane, ale pokud se znovu podíváme do palety Vrstvy, uvidíme, že nyní máme dvě vrstvy – původní vrstvu Pozadí dole a její kopii, kterou Photoshop pojmenoval „Vrstva 1“, nad ní:
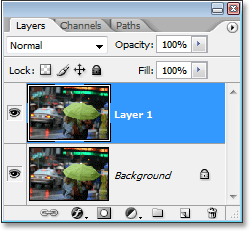
Krok 2: Přidání dalšího prostoru na plátno kolem obrázku
Další věc, kterou uděláme, je přidání dalšího prostoru na plátno kolem obrázku. Důvodem je to, že na obrázek budeme používat filtr „Motion Blur“ a filtr Motion Blur má tendenci narážet na problémy při práci s okraji, takže mu usnadníme práci tím, že mu poskytneme trochu více prostoru kolem okrajů, aby mohl pracovat. Později uvidíte, co mám na mysli, ale nyní přidáme na plátno trochu prostoru navíc. Než to však uděláme, přenastavíme ve Photoshopu barvy popředí a pozadí stisknutím klávesy D na klávesnici. Tím nastavíme černou barvu jako barvu popředí a bílou jako barvu pozadí. Vidíme to v barevných vzornících poblíž spodní části palety Nástroje:
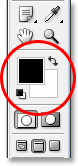
Nyní přidáme náš prostor na plátně. K tomu použijeme nástroj Oříznutí. Vyberte jej z palety Nástroje nebo jednoduše stiskněte klávesu C na klávesnici:
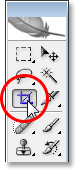
Poté s vybraným nástrojem Oříznutí klikněte a přetáhněte výběr kolem celého obrázku. Pokud pracujete s obrázkem zobrazeným uvnitř okna dokumentu, stisknutím klávesy F na klávesnici přepněte aplikaci Photoshop do celoobrazovkového režimu s panelem nabídek, což vám usnadní práci. Pak stačí kliknout mimo levý horní roh obrázku a táhnout dolů pod pravý dolní roh.
Po uvolnění tlačítka myši se kolem obrázku objeví malé čtvercové úchyty. Podržte stisknutou klávesu Alt (Win) / Option (Mac) a přetáhněte buď levou, nebo pravou rukojeť směrem ven, abyste přidali prostor na obou stranách obrázku. Podržením klávesy Alt nebo Option řekneme programu Photoshop, aby přesunul úchyty na obou stranách najednou, což nám usnadní práci. Po stranách přidejte jeden nebo dva centimetry navíc. Poté proveďte totéž pro horní a dolní část. Podržte stisknutou klávesu Alt/Option a přetáhněte buď horní, nebo spodní úchyt, abyste přidali stejné množství místa nad a pod obrázkem. Nebojte se přidat příliš mnoho místa, protože ho později stejně ořízneme. Prozatím je lepší přidat příliš mnoho než málo:
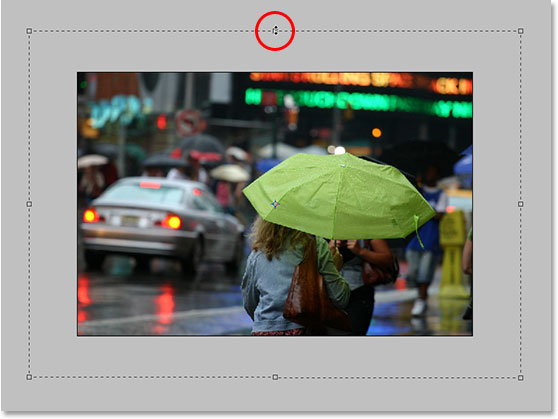
Když dokončíte přetahování úchytů, stiskněte Enter (Win) / Return (Mac) a Photoshop vyplní prostor navíc naší aktuální barvou pozadí, která je bílá:

Krok 3: Přidání nové prázdné vrstvy
Na tomto místě musíme do našeho dokumentu přidat novou prázdnou vrstvu, takže s vybranou horní vrstvou na paletě Vrstvy (která vrstva je vybraná, poznáte podle toho, že je zvýrazněná modře) klikněte na ikonu Nová vrstva ve spodní části palety Vrstvy:
![]()
Fotoshop nám přidá novou prázdnou vrstvu nad naše další dvě vrstvy. Opět se zdá, že se s obrázkem samotným nic nestalo, a to proto, že naše nová vrstva je momentálně prázdná, ale my vidíme novou vrstvu v horní části palety Vrstvy. Photoshop ji pojmenuje „Vrstva 2“:
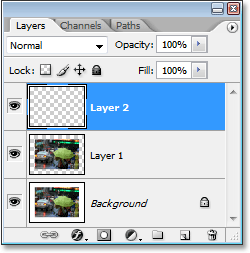
Krok 4: Vyplnění nové vrstvy černou barvou
Novou vrstvu vyplníme černou barvou. Protože černá je v současné době naše barva popředí, můžeme použít jednoduchou klávesovou zkratku Alt+Backspace (Win) / Option+Delete (Mac), která Photoshopu řekne, aby vrstvu vyplnil naší barvou popředí.
Obrázek se nyní zobrazí vyplněný plnou černou barvou a dočasně skryje naši fotografii před zraky.
Krok 5: Přidání šumu do vrstvy
Přejděte do nabídky Filtr v horní části obrazovky, vyberte možnost Šum a poté vyberte možnost Přidat šum. Tím se zobrazí dialogové okno filtru Photoshopu „Přidat šum“. Přetáhněte posuvník Amount (Množství) doprava, abyste do obrázku přidali velké množství šumu. Není třeba zadávat žádnou přesnou hodnotu, stačí přidat hodně. Já přetáhnu množství přibližně na 150 %. Také se ujistěte, že je dole zaškrtnuta možnost Monochromatický:
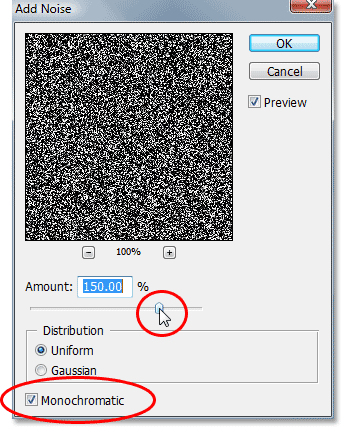
Kliknutím na OK po dokončení aplikujete šum na obrázek a opustíte dialogové okno.
Krok 6: Aplikace filtru Gaussovo rozostření na šum
Potřebujeme přidat malé rozostření šumu, proto se vraťte do nabídky Filtr a tentokrát vyberte možnost Rozostření a poté Gaussovo rozostření. Tím se zobrazí dialogové okno filtru „Gaussovské rozostření“. Potřebujeme pouze mírné rozostření, takže pro hodnotu Poloměr zadejte hodnotu přibližně 0,5 a klepnutím na tlačítko OK dialogové okno opusťte:
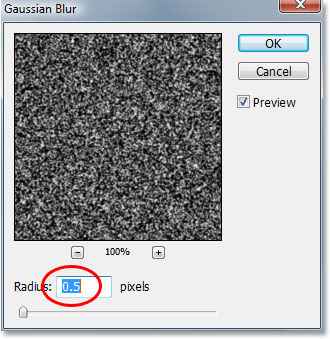
Krok 7: Přidání vrstvy úprav Úrovně
Pamatujete si, jak jsem vám právě dopověděl, že máte do obrázku přidat hodně šumu? No, teď ho máme příliš mnoho, ale to napravíme pomocí vrstvy Úrovně. Použijeme však vrstvu úprav, abychom se mohli kdykoli vrátit a změnit nastavení v Úrovních. Chceme se také ujistit, že naše vrstva úprav Úrovně ovlivňuje pouze vrstvu šumu a nemá vliv na žádné jiné vrstvy, takže to uděláme tak, že podržíme stisknutou klávesu Alt (Win) / Option a klikneme na ikonu Nová vrstva úprav v dolní části palety Vrstvy:
![]()
Poté přetáhněte myš nahoru a ze seznamu vrstev úprav vyberte možnost Úrovně:
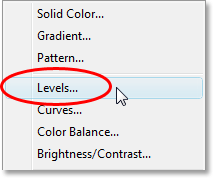
Protože jsme podrželi klávesu Alt / Option, Photoshop před přidáním vrstvy úprav zobrazí dialogové okno Nová vrstva. Zde řekneme programu Photoshop, že chceme, aby tato vrstva úprav Úrovně ovlivnila pouze vrstvu pod ní, což bude vrstva šumu. To provedeme tak, že klikneme uvnitř zaškrtávacího políčka vlevo od místa, kde je napsáno Použít předchozí vrstvu k vytvoření ořezové masky:
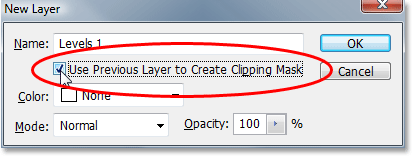
Kliknutím na OK v pravém horním rohu opustíme dialogové okno a Photoshop za nás přidá vrstvu úprav Úrovně. Vyvolá také dialogové okno Úrovně, na které se podíváme příště.
Krok 8: Snížení množství šumu a zvýšení jeho kontrastu
Pomocí Úrovně snížíme množství šumu, který máme, a zároveň zvýšíme kontrast zbylého šumu. Po otevření dialogového okna Úrovně uvidíte v horní polovině velký graf. Ten se nazývá Histogram. Nemusíme se zde zabývat jeho podrobnostmi, ale přímo pod histogramem uvidíte tři posuvníky – vlevo černý, vpravo bílý a uprostřed šedý. Klikněte na ten černý vlevo a začněte jej přetahovat směrem doprava.
Při tom začnete pozorovat, jak z obrázku mizí část šumu. Poté klikněte na bílý vpravo a začněte jej přetahovat směrem doleva, čímž zvýšíte kontrast v šumu, který zůstal:
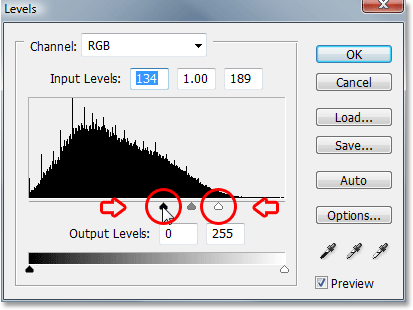
S šedým posuvníkem uprostřed si nedělejte starosti. Bude se pohybovat sám, když budete přetahovat černé a bílé. Výše uvedený snímek obrazovky můžete použít jako vodítko, kam až posunout černé a bílé posuvníky, nebo jednoduše experimentujte sami, dokud váš obrázek nebude vypadat méně jako celá hromada šumu a více jako hvězdná noc:
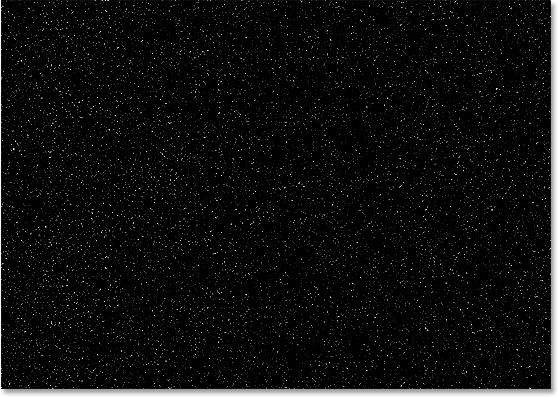
Klepnutím na OK v pravém horním rohu dialogového okna Úrovně jej ukončete.
Krok 9: Použití filtru Motion Blur na šum
Všechen tento šum, který na našem obrázku zbyl, se stane naším deštěm. Zatím to moc jako déšť nevypadá, ale pomůžeme mu tím, že použijeme filtr „Motion Blur“, který dodá našemu dešti pohyb a směr. Než však budeme moci filtr aplikovat na šum, musíme jej nejprve vybrat v paletě Vrstvy, protože v současné době máme vybranou vrstvu úprav Úrovně. Klepněte na „Vrstva 2“ a vyberte ji:
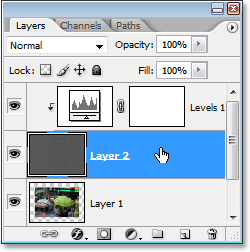
Teď, když máme vybranou správnou vrstvu, přejděte zpět do nabídky Filtr v horní části obrazovky, vyberte možnost Rozmazání a poté možnost Rozmazání pohybu, čímž se zobrazí dialogové okno „Rozmazání pohybu“. Směr, kterým bude déšť padat, můžete nastavit pomocí možnosti Úhel. Já nastavím úhel přibližně na 60°. Pak zadejte hodnotu asi 50 pixelů pro Vzdálenost, i když možná budete muset s touto hodnotou trochu experimentovat v závislosti na velikosti vašeho obrázku, ale 50 pixelů funguje dobře pro standardní fotografii 4×6:
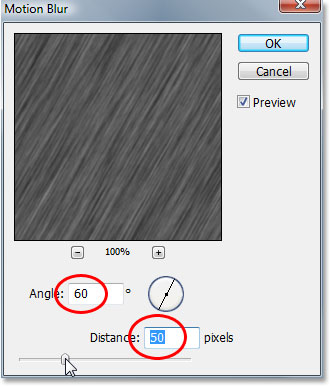
Klepnutím na tlačítko OK opustíte dialogové okno.
Krok 10. V dialogovém okně „Rozmazání deště“ zadejte hodnotu „Vzdálenost“: Podle potřeby znovu nastavte posuvníky černobílé v okně Úrovně
Závisle na tom, jak daleko jste předtím přetáhli posuvníky černobílé v dialogovém okně Úrovně, je možné, že po použití filtru Rozostření pohybu nyní šum na snímku zcela zmizel. Chcete-li jej vrátit zpět, jednoduše znovu nastavte posuvníky poklepáním přímo na miniaturu vrstvy úprav Úrovně v paletě Vrstvy:
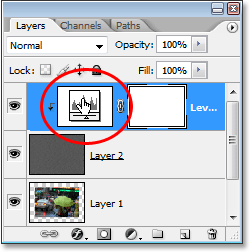
Tím se vrátí dialogové okno Úrovně, a protože používáme vrstvu úprav, můžeme se vracet a znovu nastavovat posuvníky tak často, jak chceme, aniž bychom poškodili náš obrázek. Pravděpodobně budete muset přetáhnout černý posuvník trochu zpět směrem doleva, aby se vám šum vrátil do obrazu, a možná budete chtít přetáhnout i bílý posuvník trochu více doleva, abyste přidali více kontrastu:
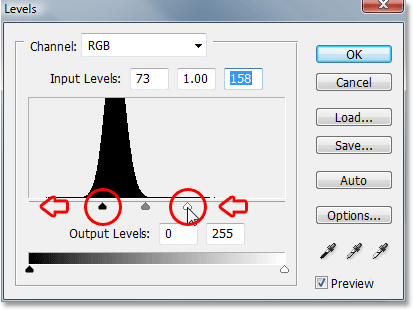
Znovu můžete použít výše uvedený snímek obrazovky jako vodítko, ale je lepší experimentovat s posuvníky a zároveň sledovat obrázek. Jakmile se vám podaří vrátit šum zpět, klepnutím na tlačítko OK opět opusťte dialogové okno. Váš obrázek by nyní měl vypadat nějak takto:
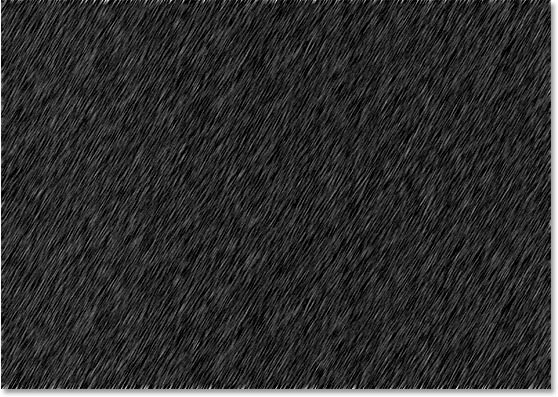
Pokud se pozorně podíváte podél horního a dolního okraje obrázku, uvidíte, že vše vypadá trochu divně, a to kvůli problému, který jsem zmínil na začátku výukového kurzu, kdy má filtr Motion Blur problémy s okraji. Nemusíte se však obávat, protože jsme přidali další prostor kolem okrajů, takže žádná z těchto problémových oblastí neovlivní naši fotografii. Ve skutečnosti ji ořízneme hned v následujícím kroku.
Krok 11: Oříznutí dodatečného prostoru na plátně
Teď, když jsme použili náš filtr Motion Blur, můžeme oříznout dodatečný prostor na plátně, který jsme přidali dříve. To provedeme tak, že klikneme pravým tlačítkem myši (Win) / Control-click (Mac) přímo na miniaturu „Vrstvy 1“ na paletě Vrstvy:
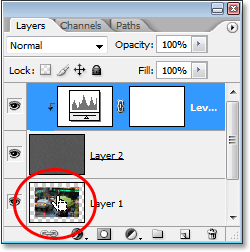
Vrstva 1 je kopií naší vrstvy Pozadí a obsahuje náš původní obrázek před přidáním dodatečného prostoru na plátno. Když kliknete pravým tlačítkem myši (Win) nebo Control-click (Mac) na její miniaturu, uvidíte, že se uvnitř dokumentu objeví výběr, který má přesnou velikost našeho původního obrázku:
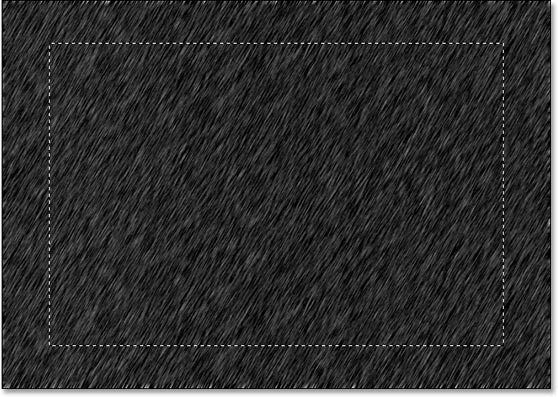
Nyní už jen musíme přejít do nabídky Obrázek v horní části obrazovky a vybrat možnost Oříznout. Photoshop ořízne obrázek kolem výběru, čímž odstraní přebytečné místo na plátně a vrátí náš obrázek do velikosti, kterou měl na začátku.
Po oříznutí obrázku stiskněte klávesy Ctrl+D (Win) / Command+D (Mac), čímž odstraníte výběr z obrazovky.
Krok 12: Změna režimu prolnutí vrstvy šumu na „Obrazovka“
Jsme téměř hotovi. Jediným zbývajícím problémem je, že vrstva šumu stále blokuje náš původní obrázek v pohledu. Abychom ji prolnuli s obrázkem a získali náš efekt deště, stačí změnit režim prolnutí vrstvy šumu. V paletě Vrstvy vyberte vrstvu šumu („Vrstva 2“). Poté přejděte do levého horního rohu palety Vrstvy, klikněte na šipku směřující dolů vpravo od nápisu „Normální“, což je výchozí režim prolnutí, a ze seznamu vyberte možnost Obrazovka:
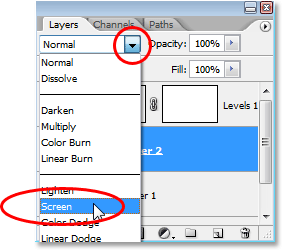
Jakmile změníte režim prolnutí, původní fotografie se v dokumentu zviditelní a z našeho pohybem rozmazaného šumu se stane déšť!“
Pokud budete chtít efekt deště doladit, stačí ještě jednou dvakrát kliknout na miniaturu vrstvy úprav Úrovně v paletě Vrstvy, čímž se vrátí dialogové okno Úrovně, a znovu nastavit posuvníky černé a bílé, dokud nebudete s efektem deště spokojeni. Po dokončení klepněte na tlačítko OK a ukončete jej.
Tady je můj výsledný efekt deště:

A to je návod, jak přidat déšť na fotografii ve Photoshopu a nepoškodit fotoaparát! Navštivte naši sekci Fotoefekty, kde najdete další návody na efekty ve Photoshopu!