V tomto příspěvku se naučíme odesílat e-maily z aplikace Excel. Je možné to udělat pomocí VBA, ale to je starý způsob z 90. let a my jsme v roce 2018.
Budeme zkoumat Microsoft Flow. Jedná se o nový produkt společnosti Microsoft, který nám umožňuje automatizovat pracovní postupy mezi aplikacemi. Automatizovat lze nejen aplikace Microsoft Office. K dispozici je spousta propojení třetích stran. Můžeme snadno vytvořit pravidla, která automaticky provedou například tyto činnosti:
- Uložit všechny přílohy e-mailu do složky OneDrive.
- Přijmout oznámení na telefon, když někdo aktualizuje tabulku v tabulce.
- Sledovat všechny zmínky o firmě na Twitteru v tabulce.
- Synchronizovat kalendář Outlooku s kalendářem Google.
- Přeposílat e-maily do Slacku.
Úžasné na Microsoft Flow je, že nevyžaduje žádný kód! Váš proces (tok) můžeme navrhnout a sestavit během několika minut pomocí snadno použitelného grafického rozhraní.
V tomto příspěvku budeme sestavovat tok, který naplánuje a odešle e-mailovou šablonu z aplikace Outlook na základě dat v souboru aplikace Excel.
Obsah
Přihlášení ke službě Microsoft Flow
Pro tento příspěvek se budeme muset zaregistrovat k účtu Microsoft Flow nebo se přihlásit ke stávajícímu účtu služby Office 365.
K dispozici je bezplatná verze, která umožňuje 750 toků měsíčně. Pokud máte Office 365, pak už Microsoft Flow máte a můžete používat až 2 000 toků měsíčně.
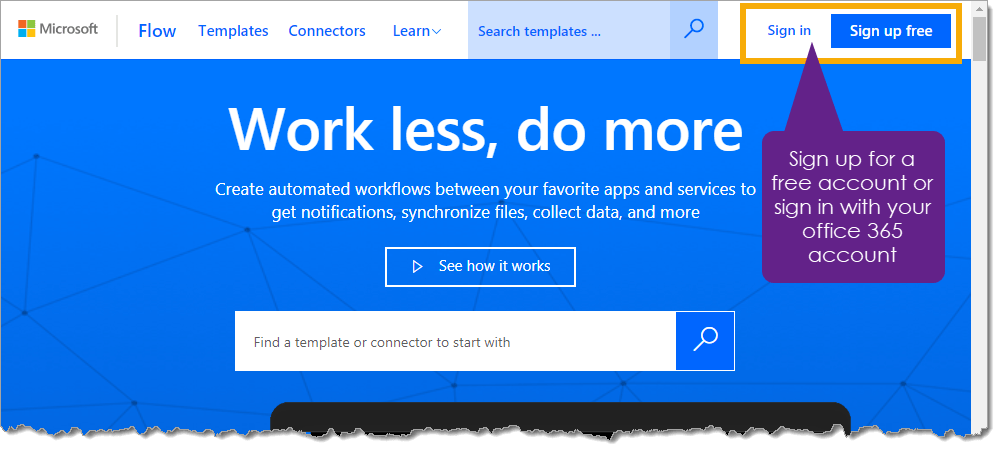
Navštivte webovou stránku Microsoft Flow na adrese https://flow.microsoft.com a klikněte na tlačítko Přihlásit se nebo Přihlásit se zdarma. Poté se buď přihlaste pomocí přihlašovacích údajů k Office 365, nebo zadejte potřebné údaje pro vytvoření účtu.
V receptu Flow, který budeme vytvářet v tomto příspěvku, budeme potřebovat také účet OneDrive. Pokud máte Office 365, pak již účet OneDrive máte. Pokud ne, pak si ho můžete snadno vytvořit zdarma zde https://onedrive.live.com.
Rychlá prohlídka Microsoft Flow
Moje toky
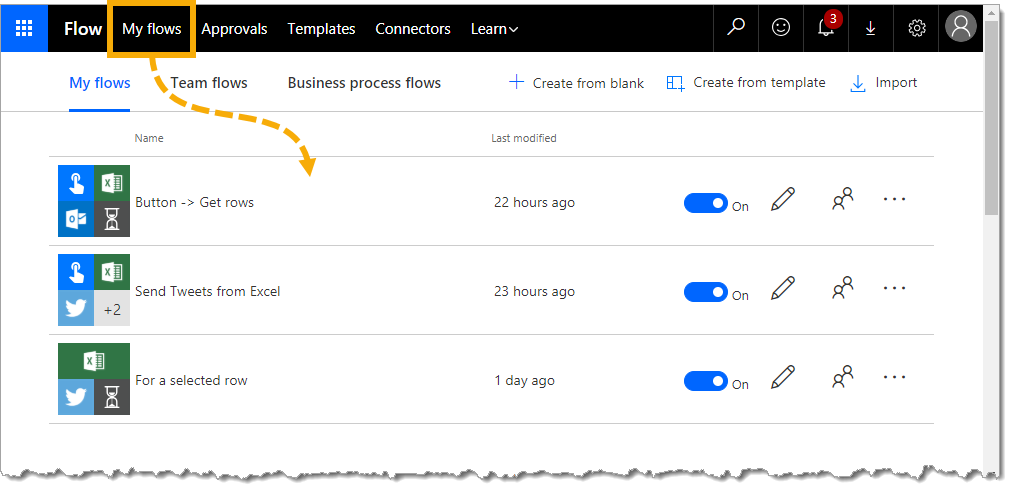
Na kartě Moje toky na webu vidíme všechny naše toky, které jsme vytvořili, v seznamu. Na této stránce toho můžeme udělat hodně.
- Je zde ikona, která ukazuje, která spojení byla pro tok použita.
- Je zde uveden název toku.
- Můžeme tok deaktivovat, abychom ho dočasně přestali spouštět.
- Můžeme tok sdílet s jiným uživatelem.
- Můžeme tok upravovat.
- Můžeme vytvářet nové toky buď na základě existující šablony, nebo začít od nuly s prázdným tokem.
Schvalování
Toky nám umožňují vytvářet schvalovací kroky v našich procesech.
Představte si, že vytvoříte tok pro automatické odeslání nabídky vygenerované z tabulky potenciálnímu klientovi. Možná budete chtít, aby ji někdo zkontroloval a schválil e-mail před jeho skutečným odesláním. Tento krok lze přidat do libovolného toku a vše se spravuje z karty Schvalování.
Šablony
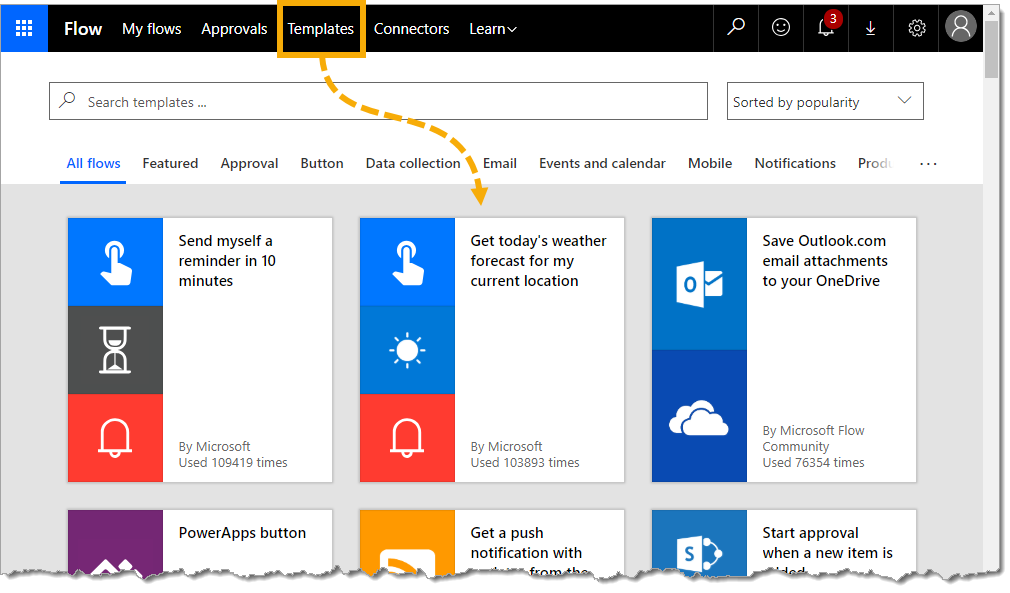
Mnoho z toho, co možná budeme chtít vytvořit, už možná vytvořil tým společnosti Microsoft nebo někdo jiný. Na kartě Šablony je spousta předpřipravených toků, které můžete použít tak, jak jsou, nebo si je přizpůsobit pro své použití.
Klikněte na některou ze šablon a zobrazí se vám podrobnější vysvětlení, co daný tok dělá a s čím se musí propojit, aby fungoval.
Konektory
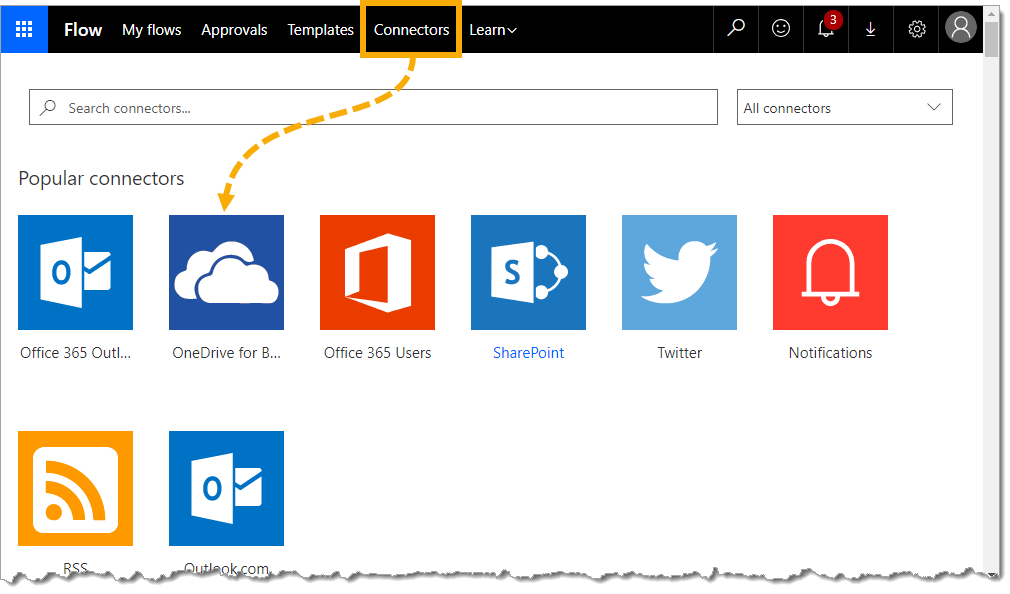
Konektory jsou části, které používáte k sestavení svého automatizovaného procesu. Na kartě Konektory je k dispozici spousta připojení pro téměř všechny populární online služby včetně všech kancelářských aplikací.
Konektorů je mnoho.
- Kancelářské aplikace jako Excel, Outlook, OneDrive atd…
- Další produkty Microsoftu jako PowerApps a Power BI.
- Kancelářský balík Google.
- Twitter, Facebook, YouTube a další sociální aplikace.
- Mnoho dalších online nástrojů.
Kliknutím na kterékoli z připojení zobrazíme další podrobnosti o tom, jaký typ akcí s ním můžeme provádět.
Nastavení našeho souboru Excel
První, co budeme muset udělat, je nastavit náš soubor Excel ve službě OneDrive. Ve službě OneDrive můžeme vytvořit nový sešit aplikace Excel a přidat do něj data pro použití s našimi e-maily.
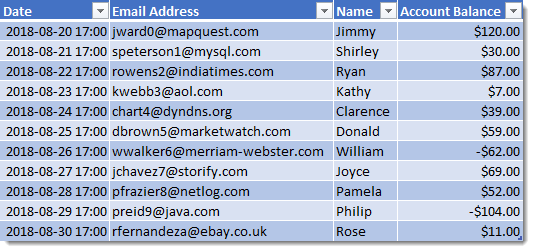
V tomto příkladu budeme vytvářet a odesílat e-maily z aplikace Outlook na základě dat v aplikaci Excel. Pro každý řádek dat budeme klientovi posílat e-mail, ve kterém mu sdělíme aktuální zůstatek na účtu, který dluží.
Nepotřebujeme v Excelu vytvářet celý e-mail, pouze data pro části, které se budou pro každý e-mail, který chceme odeslat, lišit.
- Datum – Na základě tohoto data budeme odesílat e-maily se zpožděním.
- E-mailová adresa – Toto je e-mailová adresa, na kterou budeme odesílat e-mail.
- Jméno – Toto bude použito v těle e-mailu pro oslovení příjemce jménem.
- Zůstatek na účtu – Toto bude použito v těle e-mailu pro sdělení aktuálního zůstatku na účtu příjemce.
Potřebujeme přidat data do tabulky Excelu, protože to je jediný objekt Excelu, který Microsoft Flow rozpozná.
Pro vytvoření tabulky můžeme vybrat data a přejít na kartu Vložit a použít příkaz Tabulka. K vytvoření tabulky můžeme také použít klávesovou zkratku Ctrl + T.
Jakmile máme tabulku s našimi daty, musíme se ujistit, že jí dáme dobrý název místo výchozího názvu Tabulka1. Když máme tabulku vybranou, můžeme přejít na kartu Návrh nástrojů tabulky a v části Vlastnosti jí dát nový název. Tabulku pojmenujeme Emaily.
Později tak budou všechny toky vytvořené s daty mnohem přehlednější. Později nám pomohou i správné názvy nadpisů sloupců.
Vytvoření našeho prvního prázdného toku

Po přihlášení do Microsoft Flow přejděte na kartu Moje toky a klikněte na tlačítko Vytvořit z prázdného toku. Na další obrazovce se vám zobrazí několik oblíbených spouštěčů, kterými můžete tok začít, ale my chceme prázdný tok, takže můžeme opět kliknout na tlačítko Vytvořit z prázdného místa.
Přidání spouštěče našeho toku
První věc, kterou musíme při vytváření našeho toku udělat, je přidat spouštěč. Je to přesně to, jak to zní, je to něco, co spustí spuštění toku.
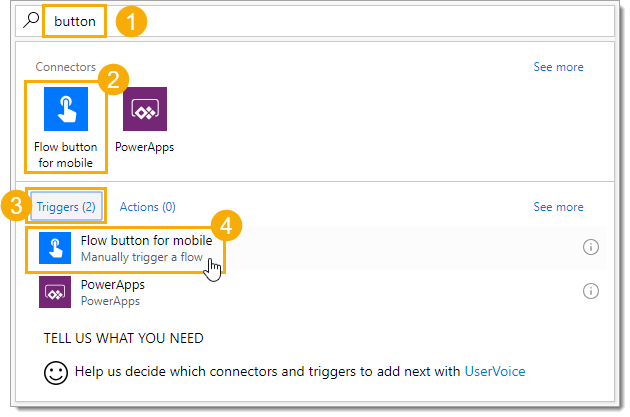
V tomto případě vytvoříme tlačítko, jehož stisknutím z aplikace Microsoft Flow spustíme tok.
- Vyhledejte tlačítko, abyste zúžili seznam dostupných spouštěčů, a najděte tlačítko pro mobilní zařízení.
- V možnostech připojení vyberte tlačítko Flow pro mobilní zařízení.
- Vyberte ve výsledcích sekci Spouštěče. Každé připojení může mít k dispozici několik možností spouštěčů a akcí.
- Klikněte na tlačítko Flow pro mobilní spouštěč.
Získání dat z Excelu do toku
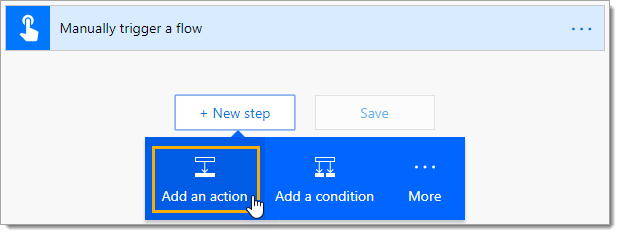
Po spuštění našeho toku pomocí tlačítka budeme chtít, aby něco udělalo. Budou to akce, které přidáme v dalších krocích našeho procesu toku.
První akcí, kterou chceme provést, je získání dat z naší tabulky Excelu.
Klepnutím na tlačítko Nový krok přidáme do toku další krok. Poté z nabídky vyberte možnost Přidat akci.
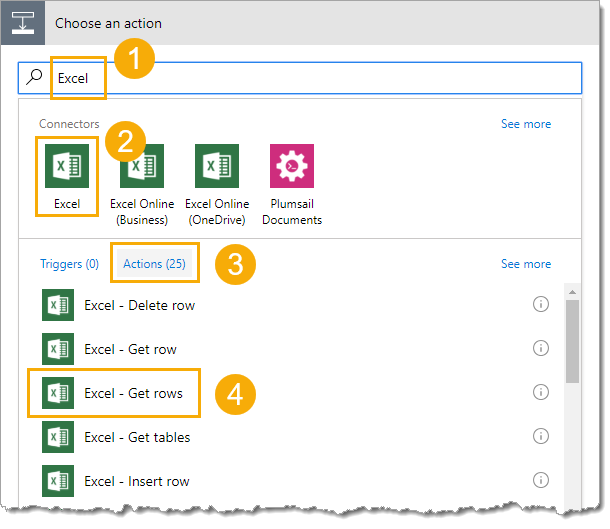
Vyhledejte Excel, abyste zúžili seznam připojení, a poté vyberte akci Excel – Získat řádky. Tato akce získá všechny řádky dat ze zadané tabulky v daném sešitě.
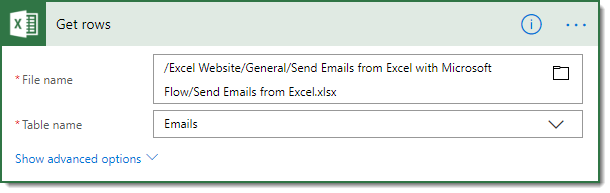
Nyní můžeme vybrat název souboru z našeho OneDrive pomocí ikony souboru a poté z rozbalovací nabídky vybrat příslušný název tabulky, naše tabulka se jmenovala Emaily.
Vytvoření zpoždění na základě pole Datum v aplikaci Excel
V tomto příkladu chceme odeslat každý e-mail v určitý den a čas na základě pole Datum v datech aplikace Excel. Abychom toho dosáhli, můžeme do toku přidat krok plánování.
Vytvořte nový krok a přidejte akci. Pak vyhledejte zpoždění a zvolte akci Plán – Zpoždění do.
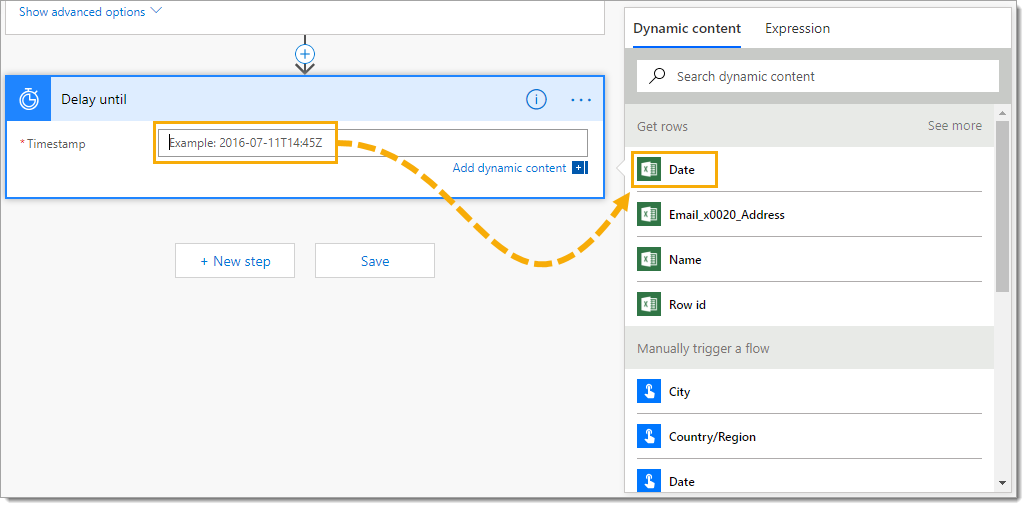
Krok zpoždění bude vyžadovat zadání časového razítka. Můžeme zde natvrdo zadat jednu hodnotu, ale je také možné Přidat dynamický obsah, takže časové razítko bude záviset na hodnotách v našem souboru Excelu. Všimněte si, že flow bude interpretovat data časového razítka v Excelu jako UTC.
Klikněte do vstupního pole časového razítka a zobrazí se vyskakovací okno dynamického obsahu.
V části Získat řádky vyskakovacího okna dynamického obsahu vyberte pole Datum z naší tabulky Excelu.
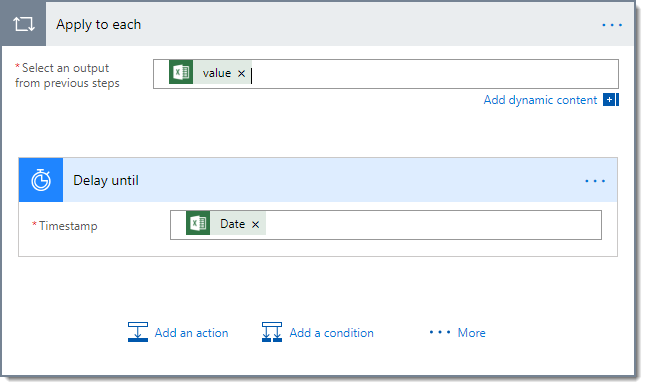
Když přidáme datum z naší akce Získat řádky, stane se něco tak trochu kouzelného. Flow automaticky umístí krok zpoždění dovnitř kroku Použít na každý. Flow si uvědomuje, že nechceme provést naše akce jen jednou, ale pravděpodobně chceme provést naše akce pro každý řádek dat v tabulce Excelu.
To je přesně to, co chceme. Mohli jsme si to přidat sami před přidáním kroku zpoždění. Ale je příjemné vědět, že nás to upozorní, kdybychom na to zapomněli.
Vytvořit šablonu e-mailu pro každý řádek dat
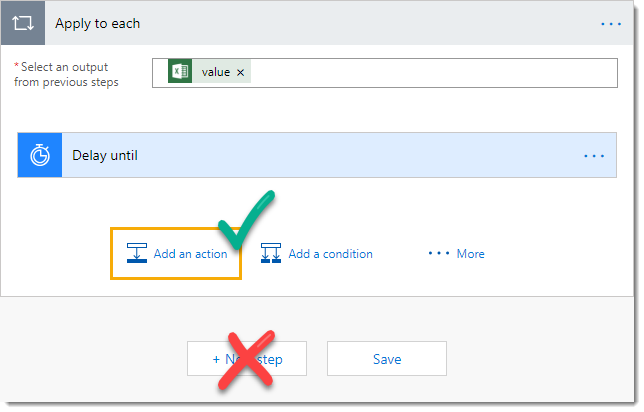
Nyní jsme připraveni přidat náš krok odeslání e-mailu po zpoždění. Ten přidáme uvnitř kroku Použít ke každému, protože chceme odeslat e-mail pro každý řádek dat v naší tabulce.
Stiskněte tlačítko Přidat akci, které se nachází uvnitř kroku Použít ke každému.
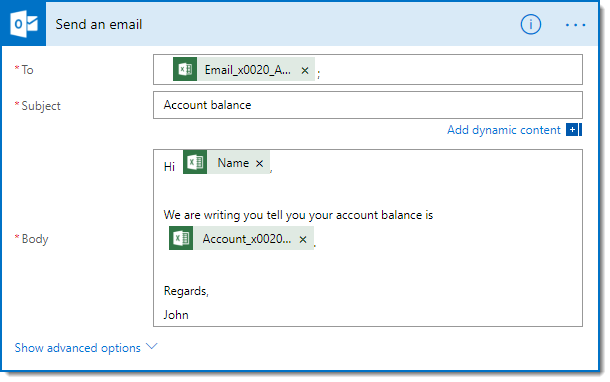
Tentokrát můžeme vyhledat Outlook, abychom zúžili výsledky, a vybrat akci Office 365 Outlook – Odeslat e-mail.
Poté můžeme vytvořit šablonu e-mailu a případně se odkázat na pole z našich dat. Do vstupní části Komu přidáme pole E-mailová adresa z našich dat, protože obsahuje e-mailovou adresu, na kterou chceme e-mail odeslat.
Přidáme krok oznámení
Protože tento tok bude e-maily zpožďovat, mohli bychom chtít nějaké potvrzení, kdy se každý e-mail skutečně odešle. Za tímto účelem bychom mohli přidat krok oznámení. Ten nám pošle oznámení, až bude každý e-mail odeslán.

Tento krok chceme opět uvnitř kroku Použít na každý krok, takže stiskněte tlačítko Přidat akci ve spodní části kroku Použít na každý krok. Vyhledejte oznámení, abyste zúžili výsledky, a vyberte akci Oznámení – Odeslat mi oznámení z mobilního telefonu.
Do upozornění pak můžeme přidat Text, abychom určili, který e-mail byl odeslán.
Abychom mohli oznámení skutečně přijímat na našem mobilním zařízení, budeme muset nainstalovat aplikaci Microsoft Flow. Aplikaci pro Android si můžeme stáhnout buď zde, nebo aplikaci pro Apple zde.
Uložení a pojmenování toku
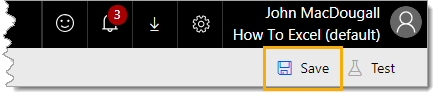
Když jsme dokončili sestavení našeho procesu toku, musíme jej uložit. Klepněte na ikonu Uložit v pravém horním rohu webové aplikace.
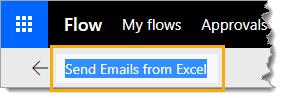
Nový tok budeme chtít také pojmenovat popisným názvem. Klikněte na výchozí název, který najdete v levém horním rohu webové aplikace, a pak jej vhodně přejmenujte.
Spuštění toku
Teď, když jsme vytvořili náš proces toku, pojmenovali jej a uložili, jsme připraveni jej používat. Nyní můžeme tok spustit několika různými způsoby.
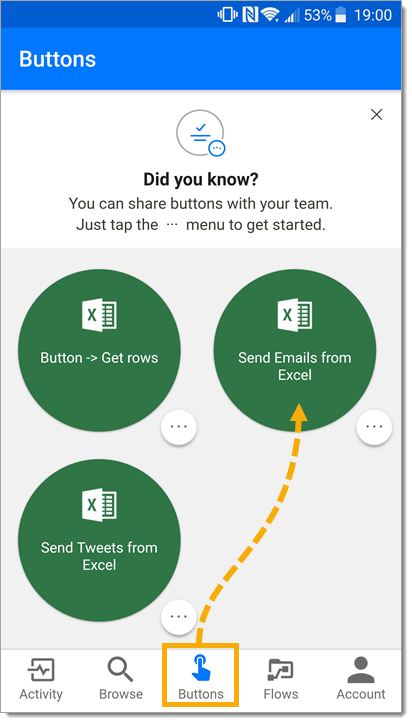
Protože spouštěčem, který jsme vytvořili pro spuštění toku, bylo tlačítko mobilní aplikace, můžeme tok spustit z našeho mobilního zařízení s nainstalovanou aplikací. Přejděte do sekce Tlačítka v mobilní aplikaci a stiskněte tlačítko pro náš e-mailový tok.

Tok můžeme spustit také z webové aplikace na kartě Moje toky. Klikněte na ikonu 3 elips na pravé straně toku a z možností vyberte Spustit nyní.
Kterýkoli ze způsobů spustí tok.
Pokud je pole s datem v minulosti, budou tyto e-maily odeslány okamžitě. U budoucích dat budou e-maily odeslány se zpožděním. I když se e-maily s budoucím datem neodešlou, jsou stále vytvářeny tokem, takže změna dat v tabulce Excelu po spuštění nezmění e-maily s budoucím datem.
Závěry
Microsoft Flow je jednoduchý na používání a velmi výkonný. Jsme v moderní době a už nemusíme být programátoři, abychom vytvořili užitečné automatizace, které ušetří spoustu času.
Dokázali jsme snadno vytvořit tok, který odesílá e-maily na základě údajů v připojené tabulce aplikace Excel.
Pokud umíte používat myš a máte představu o procesech, které byste chtěli automatizovat, pak je Microsoft Flow určen právě pro vás.
Pokud umíte používat myš a máte představu o procesech, které byste chtěli automatizovat, pak je Microsoft Flow určen právě pro vás.