Připojení k internetu je v dnešní době velká věc. S rostoucí oblibou připojení k internetu se začalo běžně používat větší množství možností připojení. Mezi ně patří – bezdrátové hotspoty, domácí připojení k internetu a veřejné Wi-Fi. Většina nejnovějších notebooků není vybavena ethernetovým portem a při připojení k internetu se zcela spoléhá na Wi-Fi. Se zvýšenou závislostí na Wi-Fi se také zvyšuje možnost, že zapomenete heslo pro zabezpečení sítě.
Proč potřebujete heslo pro Wi-Fi?
No, vždy je dobré znát heslo, co jste nastavili. Pokud je to už dlouho, pak jednoho krásného dne budete heslo potřebovat pro řešení problémů.
- Potřebujete heslo pro připojení jiného zařízení
- Chcete změnit heslo z bezpečnostních důvodů
- Chcete obnovit nastavení sítě
- Kompletní formátování počítače
V prvních dvou příkladech stačí postupovat podle níže uvedených kroků, abyste zjistili heslo, protože staré heslo bude stále uloženo v počítači se systémem Windows 10. V případě, že chcete zjistit heslo pro připojení k síti, stačí, abyste provedli následující kroky. Ve zbývajících dvou případech se ujistěte, že jste heslo získali před resetováním nebo formátováním.
Heslo modemu / routeru je jiné
Pamatujte, že bezpečnostní heslo Wi-Fi je jiné než heslo vašeho routeru nebo modemu. Pokud hledáte heslo směrovače, pak je výchozí heslo obvykle uvedeno na několika místech v závislosti na poskytovateli. Obecně lze heslo směrovače najít pod modemem/směrovačem na nálepce nebo na krabici, ve které je modem dodáván.
Jak zjistit heslo Wi-Fi v systému Windows 10?“
V tomto článku si probereme, jak získat zapomenuté heslo bezdrátové sítě, kterou právě používáte pro aktivní připojení k internetu. Bezpečnostní klíč nebo heslo můžete zjistit jedním ze dvou způsobů:
- Zjištění hesla z vlastností sítě
- Pomocí příkazového řádku
1. Jak zjistit heslo? Získání hesla z vlastností sítě
Nejprve je třeba otevřít Centrum síťových připojení a sdílení. To provedete tak, že do vyhledávacího pole nabídky Start zadáte „Centrum síťových připojení a sdílení“ a stisknete klávesu Enter. Okno by mělo vypadat asi takto:
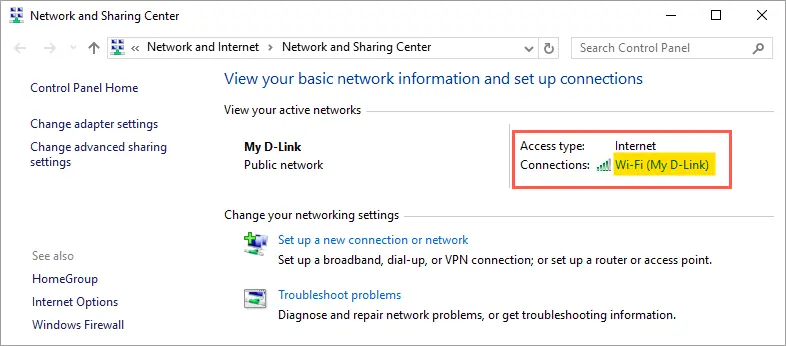
Otevřít Centrum sítí a sdílení v systému Windows 10
Poté klikněte na připojenou bezdrátovou síť. Tím se otevře dialogové okno stavu Wi-Fi, jak je uvedeno níže:

Dialogové okno stavu Wi-Fi v systému Windows 10
Po otevření tohoto okna klikněte na tlačítko „Vlastnosti bezdrátové sítě“. Tím se otevře dialogové okno vlastností bezdrátové sítě. Odtud přejděte na kartu „Zabezpečení“, kde najdete „Klíč zabezpečení sítě“.

Zobrazit klíč zabezpečení Wi-Fi na kartě Zabezpečení
Klíč zabezpečení sítě je heslo vaší bezdrátové sítě. Heslo však bude maskováno a zobrazeno jako tečky. Pro zobrazení hesla stačí kliknout na zaškrtávací políčko „Zobrazit znaky“. Tím se heslo zobrazí.

Zapnout zobrazení znaků pro zobrazení hesla Wi-Fi
2. Pomocí příkazového řádku
Toto je další způsob, jak zjistit bezpečnostní klíč vaší bezdrátové sítě pomocí příkazového řádku. Stisknutím kláves „Windows + R“ otevřete dialogové okno „Spustit“. Zadejte „cmd“ a klepnutím na „OK“ otevřete příkazový řádek.

Otevřít příkazový řádek ze Spustit
Zadáním následujícího příkazu zobrazíte všechna používaná bezdrátová síťová připojení v počítači.

Zobrazit názvy profilů W-Fi v příkazovém řádku
Zapište si název aktuální aktivní sítě Wi-Fi, názvy se odborně označují jako SSID nebo Service Set Identifier. Zadejte níže uvedený příkaz tak, že nahradíte znak „“ svým identifikátorem SSID a stisknete klávesu enter.
Pokud je například název vaší sítě Wi-Fi „My-Link“, zadejte následující příkaz:
Přejděte dolů a najděte část „Nastavení zabezpečení“. Bezpečnostní klíč nebo heslo bezdrátové sítě se zobrazí proti „Key Content“, jak je uvedeno níže:

Zjištění hesla Wi-Fi z příkazového řádku
Můžete si všimnout, že bezpečnostní klíč zjištěný pomocí obou výše uvedených metod je stejný jako 73310000.
Jak zjistit heslo Wi-Fi v počítači Mac?
Podobně jako v systému Windows 10 je i zde možné dohledat uložené heslo Wi-Fi. Stisknutím kláves „command + shift“ otevřete vyhledávací pole spotlight. Zadejte „Keychain Access“ a stisknutím klávesy enter otevřete aplikaci „Keychain Access“. Podle níže uvedeného postupu vyhledejte heslo:
- Zadejte název sítě Wi-Fi do vyhledávacího pole, abyste síť vyfiltrovali, a přejděte ke kroku 4. V opačném případě postupujte podle níže uvedených kroků 2 a 3, nezapomeňte, že při provádění dalších kroků bude filtr vyhledávacího pole odstraněn.
- Klikněte na možnost „Systém“ v části „Keychains“.
- Poté klikněte na možnost „Hesla“ v části „Kategorie“.
- Zjistěte název sítě.
- Dvakrát klikněte na název sítě nebo klikněte na tlačítko „i“.

Použití přístupu ke klíčům k nalezení hesla Wi-Fi v počítači Mac
Otevře se nové dialogové okno s atributy sítě. Klikněte na políčko „Zobrazit heslo“ a zadejte heslo správce pro zobrazení hesla.
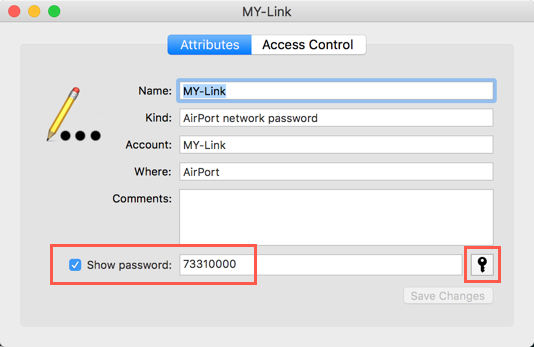
Zobrazit heslo Wi-Fi v Macu
Kliknutím na ikonu klíče můžete také zkontrolovat sílu hesla.
Závěrečné myšlenky
Vždy je dobré nastavit složité heslo jako bezpečnostní klíč sítě, ale je také důležité mít na paměti, že. V opačném případě můžete postupovat podle výše uvedených metod pro zjištění již uloženého síťového hesla. Zejména před obnovením nebo přeinstalací operačního systému si heslo k síti Wi-Fi nezapomeňte zapsat.
Pokud máte s nalezením hesla problémy nebo pokud heslo nefunguje s internetem, pak doporučujeme kontaktovat poskytovatele internetového připojení, aby mohl být problém co nejdříve odstraněn.
.