

Mám spoustu myšlenek, někdy jsou důležité, někdy ne. Mohou být jasné, nebo jen změť slov, která zatím nemá smysl, nicméně něco ve mně je chce zapsat. Aplikace Drafts (pro iOS a macOS) se stala mou oblíbenou aplikací pro jejich zachycení – a také pro mnohem víc.
Drafts je mnohem víc než jen rychlý způsob, jak si udělat rychlou poznámku, a stala se aplikací, do které chodím pro veškeré své psaní, protože je snadná, jednoduchá, ale přesto výkonná, když potřebuji více funkcí. V době psaní tohoto článku mám v Drafts 705 dokumentů, konceptů a poznámek. Tento počet se v průběhu týdne mění, jak dokončuji práci na položkách a archivuji je.


Drafts na Macu
Drafts na mém Macu je nastaven tak, aby se nový koncept vytvořil po 15 minutách, zatímco v iOS se tak děje už po 60 sekundách. Je to proto, že na Macu mám tendenci sednout si k soustředěnému psaní, které však může zahrnovat i delší rešerše nebo čtení jako doplněk mé práce. Pokud tyto položky neoznačím, skončí v Inboxu – pracovním prostoru, který jsem si vytvořil pro neoznačené Drafty a který se také snažím pravidelně čistit. Kromě Doručené pošty mám několik dalších pracovních prostorů, včetně jednoho s názvem Označené. Ten nemá žádný filtr značek, ale při jeho otevření se vybere karta Označené. Všechny mé ostatní pracovní prostory jsou ve výchozím nastavení na kartě Doručená pošta. Mám také několik pracovních prostorů založených na příznacích – například jeden pro psaní zde na Sladkém nastavení a jeden pro mé příspěvky na blogu. V systému iOS jsou nastaveny tak, aby otevíraly konkrétní skupiny klávesnic a seznamů akcí, což znamená, že mohu ušetřit několik klepnutí a zmírnit některé třecí plochy, na které můžete při psaní občas narazit.


Diktování nápadů do konceptů na iPhonu a Apple Watch
Diktování nápadů často provádím na iPhonu nebo Apple Watch. Na prvně jmenovaných používám sdílení listu pro odesílání věcí ze Safari nebo Shortcuts pro vytváření věcí s formátem „šablony“. To znamená, že mohu zachytit nápad a na základě zvolené položky nabídky přidat do návrhu různé značky, spustit po přidání různé akce a v některých případech je za mě dokonce přidat do tabulky AirTable. Bohužel aplikace Shortcuts (zatím) nepodporuje přidávání značek pomocí vestavěných akcí, takže k tomu používám schémata URL. Na hodinkách Apple Watch jsem si nastavil předvolby tak, aby se po klepnutí na komplikaci spustil rovnou režim diktování. To mi umožňuje zachytit myšlenku (myšlenky) a ty mi přistávají v pracovním prostoru příchozí pošty k pozdějšímu zpracování. Na Macu používám také Sdílený list, ale stejně často vyvolávám okno rychlého zachycení pro zaznamenání nápadů.


Jak používám pracovní prostory a značky
Pracovní prostory v Drafts mi nahradily řadu aplikací. Rád si rozděluji práci a tohle mi to umožňuje, aniž bych potřeboval mít nainstalováno několik aplikací s různými způsoby synchronizace. Pracovní prostor mohu také vytvořit během několika sekund, což mi umožňuje věnovat se skutečné práci, kterou je třeba udělat, místo abych strávil možná týdny hledáním nové aplikace, abych mohl projekt řádně zahájit! V systému iOS využívám možnost přiřadit k pracovnímu prostoru skupiny akcí z klávesnice a běžné akce, takže když přejdu do pracovního prostoru pro Sladké nastavení, pak se mi automaticky otevře vytvořená skupina akcí, což mi pokaždé ušetří několik klepnutí.


Mám tendenci omezovat používání značek v Draftech. Většině draftů stačí jeden, aby se objevily ve správném pracovním prostoru, a pracovní prostory používám jako složky, protože se málokdy stane, že by poznámka byla oprávněně ve více než jednom pracovním prostoru. Výjimkou jsou v tomto případě blogové příspěvky, které píšu k epizodám Automators, které jsou označeny tak, aby se objevily jak v mých pracovních prostorech Blog Posts, tak Automators, především proto, abych měl jistotu, že je budu mít v předstihu před epizodami, kdy je řada na mně, abych epizodu rozšířil! Původně jsem spoustu svých návrhů označil jejich stavem: nápad, návrh, korektura a zveřejněno. Zjistil jsem však, že tyto značky příliš nepoužívám. Vzhledem k tomu, že snadno vidím náhled, rychle poznám, kdy je něco jen název (tedy nápad). Když je něco zveřejněno nebo sdíleno, archivuje se to a koncept a korektura byly sloučeny do jednoho.
Mám poměrně jednoduché nastavení u svých konceptů. Ve složce Doručená pošta žije téměř vše, na čem se pracuje. Označené jsou pro prioritní úkoly nebo když nemůžu udělat krok (například když jsem v letadle bez Wi-Fi a nemůžu odeslat článek). Archiv je místo, kam věci putují, když jsou hotové, a položky z mého pracovního prostoru Doručená pošta obvykle putují do koše, když už nejsou užitečné. V kombinaci se značkami a pracovními prostory tak vše funguje.


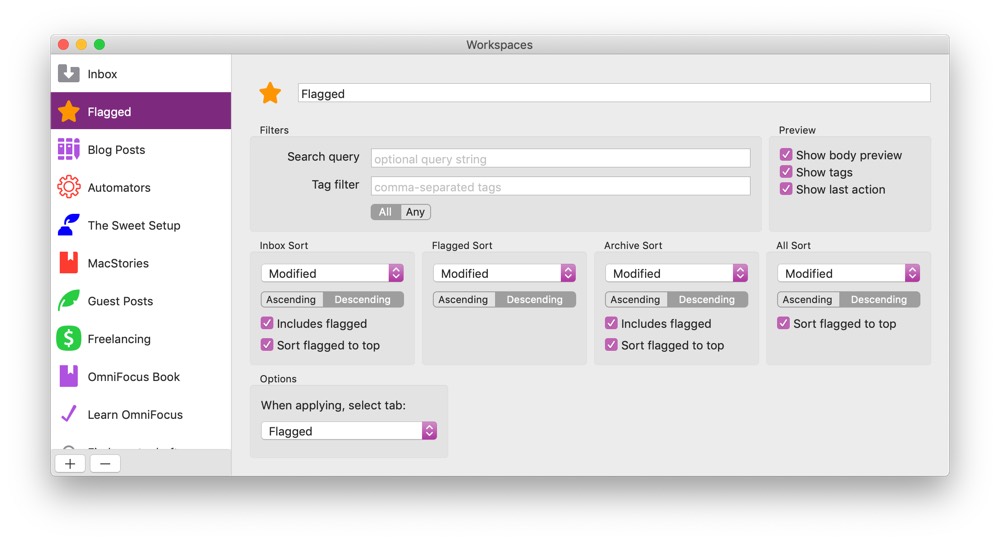
Síla akcí v nástroji Drafts
Akce v nástroji Drafts jsou tím, co z něj pro mě dělá opravdu nejlepší aplikaci pro psaní. I když na Macu zatím nejsou, jejich možnosti rozhodně ovlivnily způsob, jakým aplikaci používám. Pro každou oblast svého života – a pro každou pracovní oblast – mám jednu nebo dvě skupiny akcí. V iOS se jedna přiřadí jako akční skupina klávesnice a druhá se zobrazí v seznamu akcí na pravé straně. Většina mých pracovních prostorů používá v systému iOS řadu klávesnice Markdown, kterou používám hlavně na iPhonu, kdy přepínání na správnou oblast klávesnice pro symboly může být mírně otravné. Ačkoli akce v nástroji Drafts umí téměř vše, v některých scénářích je pro snazší použití kombinuji se Zapierem. Například když potřebuji něco sdílet do Basecampu, udělám to přes Zapier. Jejich současné rozhraní API používá OAuth 2.0, což je pro použití v něčem takovém, jako jsou Drafts nebo Shortcuts, poměrně komplikované, ale díky Zapieru si mohu vytvořit vlastní koncový bod a nechat ho předávat data různým službám, aniž bych musel znát nebo rozumět jejich rozhraní API, takže skripty v akcích Drafts jsou kratší a méně náchylné k chybám. Pro spuštění těchto akcí mám tendenci vzít do ruky iPhone nebo sáhnout po iPadu, ale nějak nemám pocit, že by to narušovalo můj pracovní tok – i když někomu to samozřejmě vadit může.


Shrnutí
Mít Drafts na Macu výrazně zlepšilo můj pracovní postup. I když mě ve volném čase spíše najdete na zařízení s iOS, když jsem dělal něco takového, jako je psaní tohoto článku, mohl jsem si sednout ke svému MacBooku Air a většinu z toho napsat. Druhý den u večeře jsem k němu přidal pár poznámek, a když jsem přišel domů, pokračoval jsem v práci. Synchronizace je tak plynulá a rychlá, což znamená, že nemusím přemýšlet o tom, kde je můj zápis. Když dojde na akce ve verzi pro Mac, možná se přistihnu, že Mac používám ještě víc, ale mít tak výkonnou aplikaci na dosah na všech svých zařízeních zlepšilo nejen můj pracovní postup, ale i to, jak často píšu.
Přestaňte ztrácet své nápady a poznámky ve více aplikacích…

Online kurz, který vám pomůže ušetřit čas, uspořádat poznámky a ovládnout nejlepší aplikaci pro psaní pro Mac a iOS:
Získejte kurz…