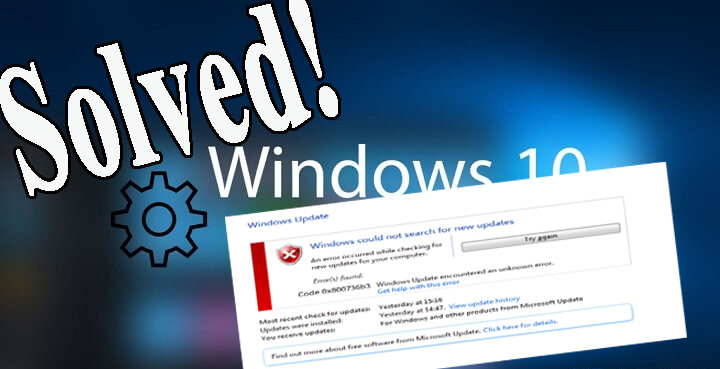
Hází váš systém chybu .NET Framework 0x800736b3? Nedaří se vám po upgradu nebo aktualizaci systému Windows 10 stáhnout rámec .NET? Nebo se vám při pokusu o aktualizaci počítače zobrazuje chybový kód 0x800736b3?
Nezáleží na tom, kdy a jakým způsobem se vám zobrazuje chybový kód 0x800736b3, protože jakmile postihne váš počítač, měli byste okamžitě podniknout kroky k jeho odstranění.
Než začneme aplikovat daná řešení, probereme trochu více informací o frameworku a této chybě v systému Windows 10.
Rámcový software obsahuje více než tisíce částí sdílených kódů pro ostatní nainstalovaný software, které umožňují spouštět některé společné funkce.
Někdy se však může stát, že se uživateli zobrazí zpráva „Referenční sestava není v systému nainstalována. Kód chyby:
Při pokusu o spuštění hry, spuštění aplikace nebo spuštění jiné služby v systému Windows může mít tato chyba různé příčiny. Pojďme tedy zjistit příčiny chyby 0x800736b3 systému Windows 10.
Příčiny chybového kódu instalace .Net Framework 0x800736b3
Existuje mnoho příčin, které mohou vyvolat chybový kód 0x800736b3 při provozu systému Windows. Některé z nich jsou následující:
- Konflikt brány firewall systému
- Problematické připojení k internetu
- Poškozené systémové soubory
- Problém ve službě aktualizace systému Windows
Nyní, začněme postupně aplikovat níže diskutovaná řešení pro opravu chybového kódu 0x800736b3
Obsah
Jak mohu opravit .NET Framework nainstalovat chybu 0x800736b3 v počítači s Windows 10?
Pokud se vám po instalaci určité aktualizace systému Windows objevuje chyba instalace .NET Framework 0x800736b3, odinstalujte nejnovější aktualizaci, po které se tato chyba začne spouštět.
Pro odinstalování aktualizace systému Windows můžete postupovat podle následujících jednoduchých kroků:
- Otevřete nastavení systému Windows stisknutím kláves Windows + I.
- Stiskněte klávesu Windows.
- Zvolte možnost Aktualizace a zabezpečení a klikněte na možnost Zobrazit historii nainstalovaných aktualizací.
- V horní části okna klikněte na možnost Odinstalovat aktualizace.
- Musíte zjistit nedávno nainstalovanou kumulativní aktualizaci, kvůli které váš systém spustil chybový kód 0x800736b3.
- Nyní ji musíte odinstalovat. Chcete-li to provést, klikněte na ni pravým tlačítkem myši a vyberte možnost Odinstalovat
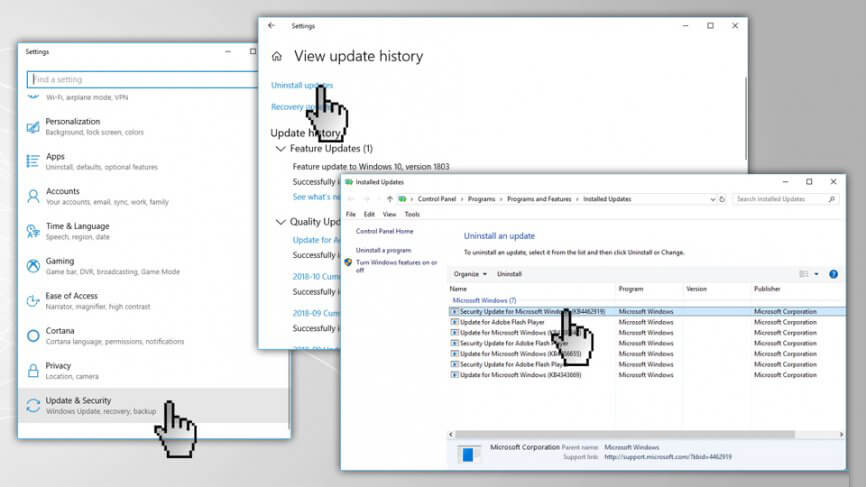
Metoda 2: Přeinstalujte .NET Framework 3.5, abyste opravili chybový kód systému Windows 10 0x800736b3
Pokud se i po odinstalování aktualizace systému Windows stále potýkáte s tímto problémem, musíte nainstalovat.NET Framework a zjistit, zda vám tato metoda opravy chyby .NET Framework 0x800736b3 v systému Windows 10 zabrala:
- Nejprve musíte navštívit stránku https://www.microsoft.com/en-us/download/details.aspx?id=21 a stáhnout si .NET Framework 3.5
- Zvolte preferovaný jazyk a poté klikněte na Stáhnout
- Podle pokynů na obrazovce dokončete proces instalace.
Metoda 3: Zkuste stáhnout offline instalační program .NET Framework
Pokud se vám nedaří nainstalovat .NET Framework kvůli uvedenému chybovému kódu 0x800736b3, pak byste měli použít offline instalační program .NET Framework.
Tento proces zabere několik minut.
Po instalaci .net Framework nyní zkuste spustit jakoukoli aplikaci, která zobrazovala chybovou zprávu, a zkontrolujte problém.
Metoda 4: Přejděte pomocí Editoru zásad skupiny
Pokud se vám při instalaci .net Framework stále zobrazuje chybový kód 0x800736b3, postupujte podle jednoduchých uvedených kroků:
- Stisknutím kláves Windows + R otevřete dialogové okno Spustit.
- V dialogovém okně Spustit zadejte příkaz gpedit.msc a stisknutím klávesy Enter otevřete Editor zásad skupiny.

- Nyní přejděte do Konfigurace počítače > Šablony pro správu > Systém.
- V pravém podokně musíte vyhledat možnost Určit nastavení pro instalaci volitelné součásti a opravu součásti.
- V případě, že je nastavena na hodnotu Není nakonfigurováno, pak na ni musíte dvakrát kliknout a nastavit ji na hodnotu Povoleno.
- Nakonec zapněte možnost Kontaktovat službu Windows Update přímo pro stažení opravného obsahu namísto služby Windows Server Update Services (WSUS) a poté klikněte na tlačítko OK.
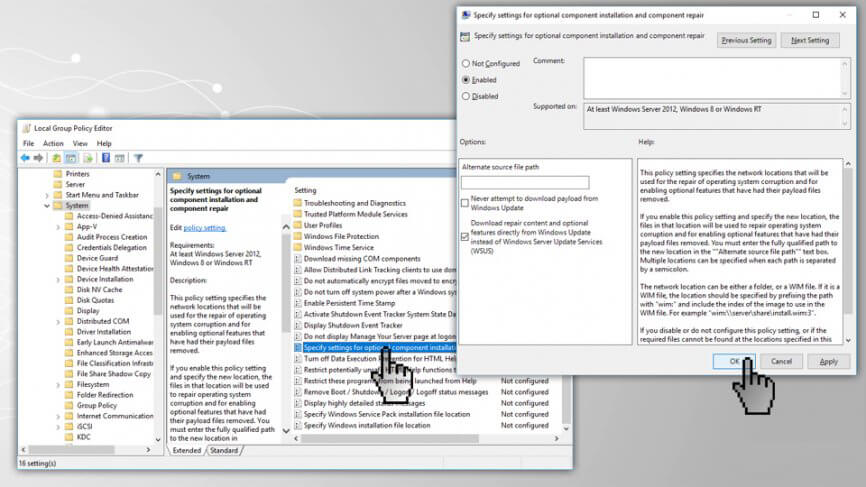
Metoda 5: Spuštění nástroje DISM (Deployment Image Servicing and Management)
Pokud se tato chyba objevuje kvůli poškozeným systémovým souborům, pak zkuste spustit nástroj DISM. Ten nahradí všechny poškozené nebo chybějící soubory zdravou kopií daného souboru.
- Nejprve je třeba otevřít příkazový řádek se správcem. To provedete stisknutím kláves Windows + X a výběrem příkazového řádku (Admin).
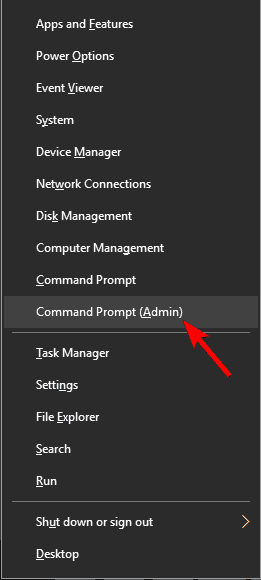
Poznámka: Pokud UAC požaduje heslo správce nebo potvrzení, zadejte heslo nebo stiskněte tlačítko Povolit.
- V příkazovém řádku zadejte daný příkaz a stiskněte klávesu Enter pro jeho spuštění:
DISM.exe /Online /Cleanup-image /Restorehealth

- Pokud jsou požadované soubory poškozené, měli byste si vzít na pomoc instalační médium systému Windows. Vložte médium a poté spusťte následující příkaz do okna příkazového řádku:
DISM.exe /Online /Cleanup-Image /RestoreHealth /Source:C:\\RepairSource\\Windows /LimitAccess
Metoda 6: Spusťte nástroj pro řešení problémů s aktualizacemi
Během aktualizace systému Wind0ows 10 dochází také k chybě instalace .Net Framework 0x800736b3. V této metodě se tedy pokusíme spustit nástroj Windows Update Troubleshooter, abychom chybový kód 0x800736b3 opravili :
- Otevřete Nastavení systému stisknutím kláves Windows + I.
- Nyní vyberte možnost Aktualizace & Zabezpečení.

- Nyní klikněte na možnost Odstranit potíže, poté přejděte do části Aktualizace systému Windows a klikněte na tlačítko Spustit nástroj pro odstranění potíží.

- Podle pokynů na obrazovce jednoduše proveďte odstranění potíží.
- Restartujte počítač.
Metoda 7: Resetování součástí Windows Update
Dalším řešením opravy chyby instalace .Net Framework 0x800736b3 je resetování součástí Windows Update. Chcete-li resetovat součásti Windows Update, měli byste postupovat podle níže uvedených kroků.
Při této metodě musíte postupně spustit níže uvedené příkazy, abyste ručně resetovali všechny součásti Windows Update.
- Nejprve musíte otevřít příkazový řádek s právy správce. Za tímto účelem stiskněte klávesy Windows + X a vyberte Příkazový řádek (admin)
- Nyní postupně spusťte uvedené příkazy. Za tímto účelem musíte po každém z příkazů stisknout klávesu Enter.
net stop wuauserv
net stop cryptSvc
net stop msiserver
ren C:\Windows\SoftwareDistribution SoftwareDistribution.old
ren C:\Windows\System32\catroot2 Catroot2.old
net start wuauserv
net start cryptSvc
net start msiserver
Metoda 8: Ujistěte se, že služba Windows Update běží
Po resetování součástí Windows Update se nyní doporučuje ověřit službu Windows Update a ujistit se, že služba běží bez problémů.
- Stisknutím kláves Windows + R otevřete dialogové okno pro spuštění. Do dialogového okna Spustit zadejte příkaz services.msc a stisknutím klávesy Enter otevřete okno Služby.
- Nyní vyhledejte službu Windows Update. Klepněte na ni pravým tlačítkem myši a otevřete okno Vlastnosti
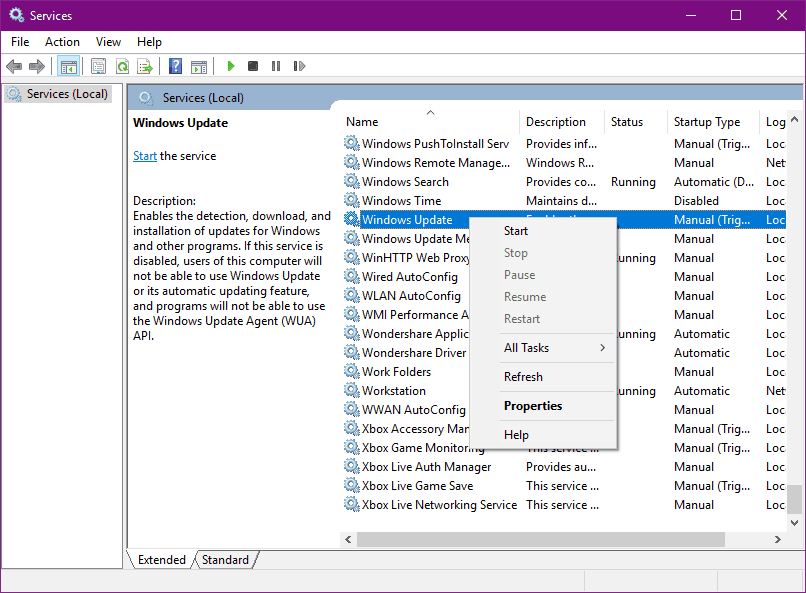
- Přejděte na kartu Obecné, vyhledejte typ spuštění a vyberte možnost Automaticky.
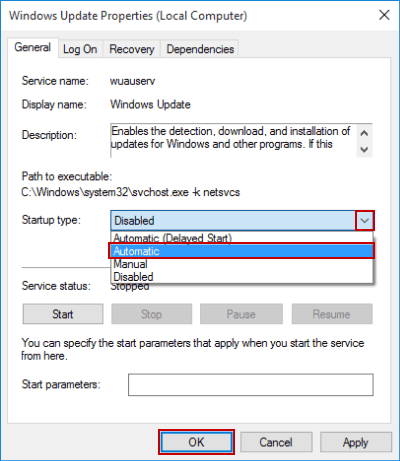
- V případě, že služba není spuštěna, klepněte na ni pravým tlačítkem myši a vyberte možnost Spustit.
- Potvrdit a poté okno zavřít.
Metoda 9: Ověření, zda je služba BITS spuštěna, nebo ne
Po ověření služby Windows update nyní ověříme službu BITS (Background Intelligent Transfer Service). Služba BITS je zodpovědná za doručování aktualizací systému Windows. Postupujte podle níže uvedených kroků,
- Stisknutím kláves Windows + R otevřete dialogové okno Spustit.
- V poli Spustit zadejte soubor services.msc a poté stiskněte klávesu Enter.

- Vyhledejte službu Background Intelligent Transfer Service (BITS) a poklepáním na ni otevřete její vlastnosti.
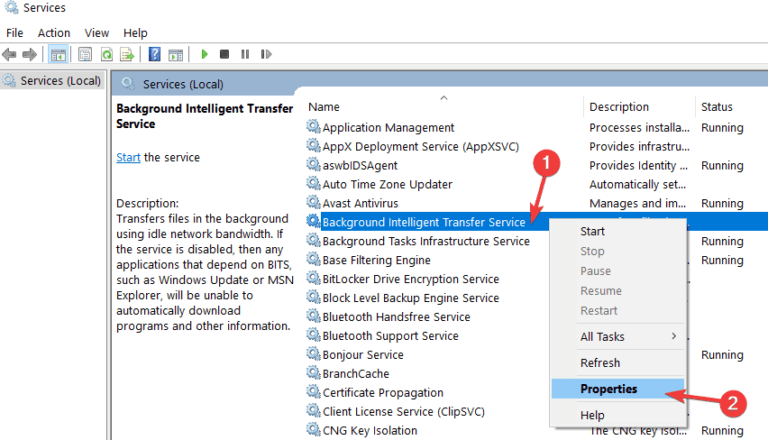
- V případě, že je služba zakázána, klikněte na tlačítko Spustit.
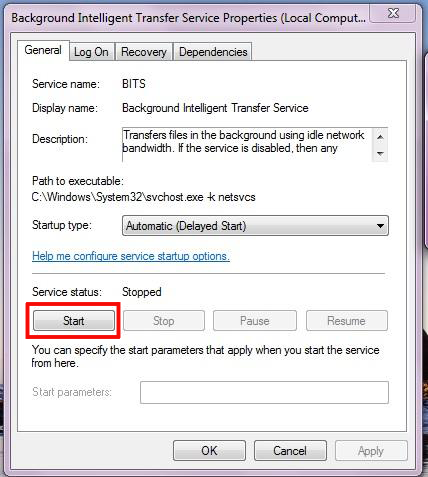
- Zvolte kartu Obnovení a poté zkontrolujte, zda jsou položky První selhání a Druhé selhání nastaveny na hodnotu Restartovat službu.
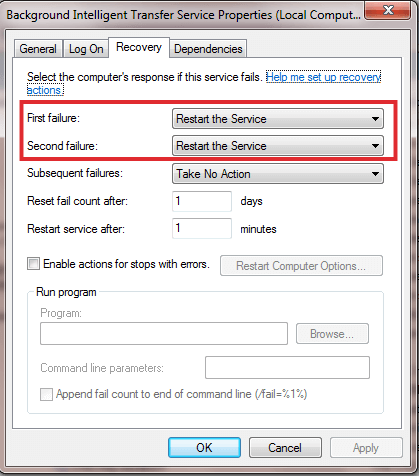
- Nakonec ověřte všechny volby a poté zkontrolujte aktualizace.
Metoda 10: Změna nastavení DNS
Pro změnu nastavení DNS postupujte podle níže uvedených kroků:
- Přejděte do vyhledávacího pole systému Windows a zadejte Ovládací panely.
- Z výsledku vyhledávání vyberte položku Ovládací panely.

- Přejděte do Centra síťových připojení a sdílení a klikněte na položku Změnit nastavení adaptéru přítomnou na levém panelu.
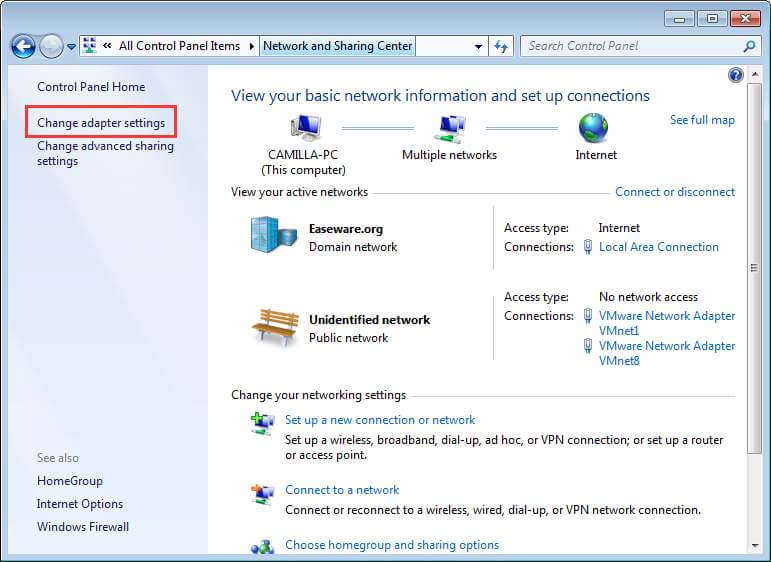
- Vyberte síť, kterou právě používáte, klikněte na ni pravým tlačítkem myši a vyberte možnost Vlastnosti.
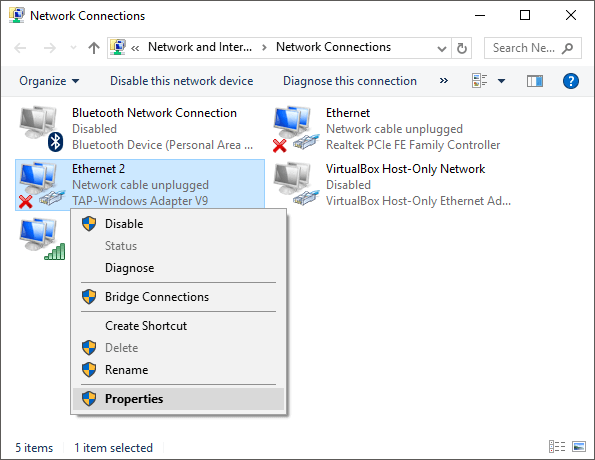
- V tomto kroku musíte přejít dolů na položku Internetový protokol verze 4 (TCP/IPv4) a vybrat možnost Vlastnosti.
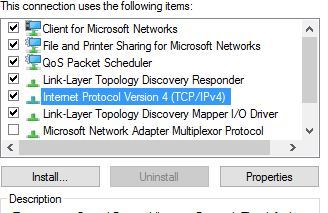
- Poté vyberte možnost Použít následující adresy serverů DNS
- Zadejte následující hodnoty:
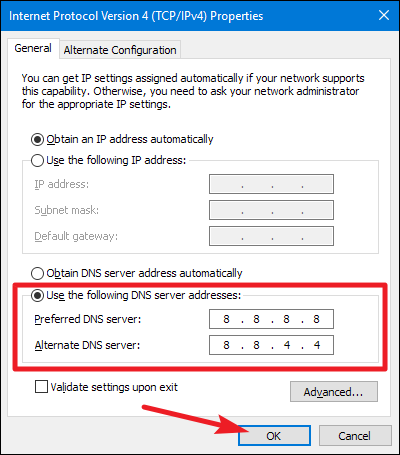
- Nakonec uložte změny a restartujte počítač.
Zbavte svůj počítač chyb pomocí snadného řešení
Pokud hledáte snadný způsob, jak vyřešit chyby a problémy počítače se systémem Windows, pak vám doporučuji použít nástroj PC Repair Tool.
Tento nástroj dokáže opravit běžné chyby a problémy PC včetně opravy poškozených registrů, zachrání vás před náhlou ztrátou souborů a udrží váš počítač v bezpečí před infekcí viry/malwarem.
Udržuje také váš počítač zdravý a optimalizuje jej pro zvýšení výkonu.
Získejte nástroj pro opravu PC a opravte chyby/problémy počítače
Závěr
To je vše o chybě .NET Framework 0x800736b3. Doufáme, že po použití všech výše uvedených 10 metod váš systém nyní funguje bez chyb.
Pokud se vám tento článek líbil a některá z oprav vám pomohla vyřešit chybový kód 0x800736b3 při instalaci .Net Framework, sdílejte tento článek, abyste pomohli uživatelům, kteří mají stejný problém.
Pokud máte nějaké návrhy týkající se zde uvedeného, pak se s námi o ně neváhejte podělit na Facebooku nebo Twitteru.
0 sdíleníJack Adision
Vždy připraven pomoci ostatním při jejich problémech týkajících se počítače, Jack rád píše o tématech, jako je Windows 10, Xbox a mnoho technických věcí. Ve volném čase si rád hraje se svým psem „Brunem“ a tráví čas se svými přáteli.
Jak se jmenuje?