Dotaz
Problém: Jak opravit chybu aktualizace Windows 10 0x80242006?
Ahoj. Nainstaloval jsem Windows 10 v1803, ale rozhodl jsem se vrátit k předchozí sestavě kvůli problémům s novou nabídkou Start, dlaždicemi a Windows Store. Zdálo se mi, že se aktualizace úspěšně vrátila na 1709, ale když jsem se pak pokusil aktualizovat ovladač myši Synaptics přes Windows Update, objevila se chyba s hláškou: „Aktualizace funkcí na Windows 10, verze 1803 – Chyba 0x80242006.“
Vyřešeno Odpověď
Chybový kód 0x80242006 je známá chyba systému Windows, která postihuje uživatele při pokusu o instalaci aktualizací. Hloubková analýza provedená naším výzkumným týmem ukazuje na skutečnost, že se nejedná o nejčastější chybu systému Windows, ale. Obvykle se četnost jejího výskytu zvyšuje, když společnost Microsoft vydá hlavní sestavení, jako je verze 1709 (sestavení operačního systému 16299), verze 1703 (sestavení operačního systému 15063) nebo verze 1607 (sestavení operačního systému 14393). Zdá se, že nejnovější sestavení, známé jako verze 1803 (sestavení OS 17134) nebo kód KB 4103721, vyvolalo u mnoha uživatelů systému Windows 10 chybu 0x80242006.
Podle zpráv se problém projevuje za různých okolností. Zatímco někteří uživatelé se s chybou 0x80242006 setkávají při pokusu o instalaci sestavení V1803, jiní ji zaznamenávají v rámci sekce Windows Update po instalaci náhodných aktualizací, nikoliv samotného sestavení.
Většina uživatelů Windows 10, kteří se stali svědky chybové hlášky „Aktualizace funkcí na Windows 10, verze 1803 – Chyba 0x80242006“, nicméně tvrdí, že problém začal hned poté, co se vrátili k sestavení v1709 nebo 1709 z verze 1803.
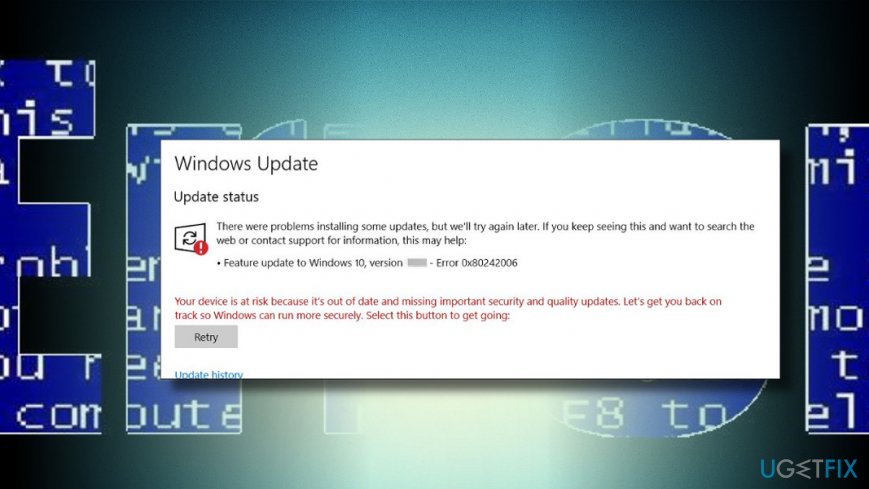
Důvodů, proč se tato kontrola chyby může projevit, je mnoho. Nicméně mezi nejčastější spouštěče chyby 0x80242006 v systému Windows 10 patří nekompatibilita programu Windows Defender, zastavení BITS na zbytky aktualizací.
Toto video vám pomůže:
Návod, jak opravit chybu aktualizace 0x80242006 v systému Windows 10
V případě, že jste se po pokusech systému o automatickou instalaci nového sestavení začali setkávat s chybou 0x80242006 v sekci Windows Update, doporučili bychom vám zkusit sestavení nainstalovat pomocí nástroje Windows Update Assistant.
Pokud to nepomohlo, je možné, že se uvnitř systému vyskytují věci, které je třeba před pokusy o instalaci aktualizace vyřešit. Chcete-li se zbavit zbytků souborů, malwaru a dalšího zbytečného obsahu a také plně optimalizovat systém, důrazně doporučujeme provést úplnou kontrolu systému pomocí programu ReimageMac Washing Machine X9. Pokud na problém přesto narazíte, můžete zkusit následující:
Použijte skupinový editor k řešení problému Windows Update
- Stiskněte klávesy Windows + R, zadejte příkaz gpedit.msc a stiskněte klávesu Enter.
- Zvolte Konfigurace počítače a klikněte na Šablony pro správu.
- Otevřete Systém a poklepejte na položku Určit nastavení pro instalaci volitelných součástí a opravu součástí.
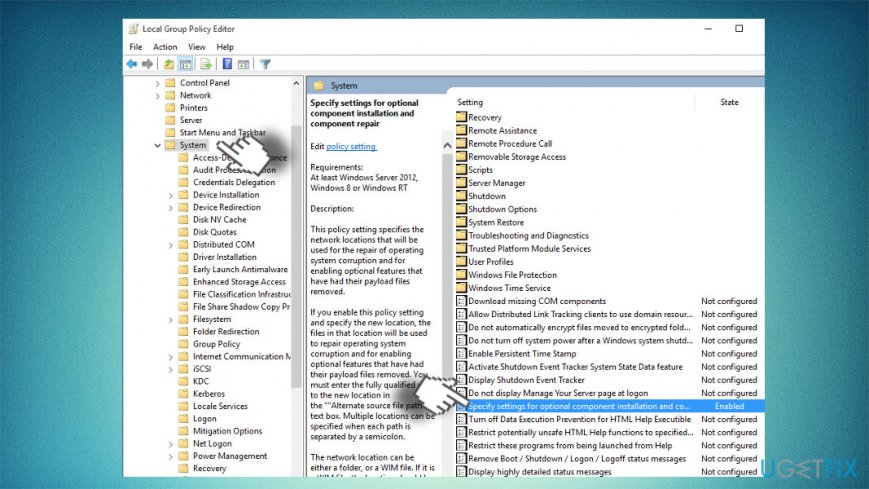
- Zvolte možnost Povoleno a zaškrtněte políčko vedle možnosti Kontaktovat přímo službu Windows Update.
- Nakonec uložte změny kliknutím na tlačítko Použít a OK.
Spustit příkazový řádek
- Klepněte pravým tlačítkem myši na klávesu Windows a vyberte Příkazový řádek (správce).
- Případně můžete otevřít vyhledávání systému Windows a zadat Příkazový řádek.
- Klepněte pravým tlačítkem myši na možnost Příkazový řádek a vyberte možnost Spustit jako správce.
- Po otevření černého okna Příkazového řádku do něj zkopírujte a vložte následující příkazy:
- Po provedení těchto příkazů zavřete CMD a restartujte počítač.
- Poté se pokuste stáhnout a nainstalovat aktualizaci Windows 10 April 2018.
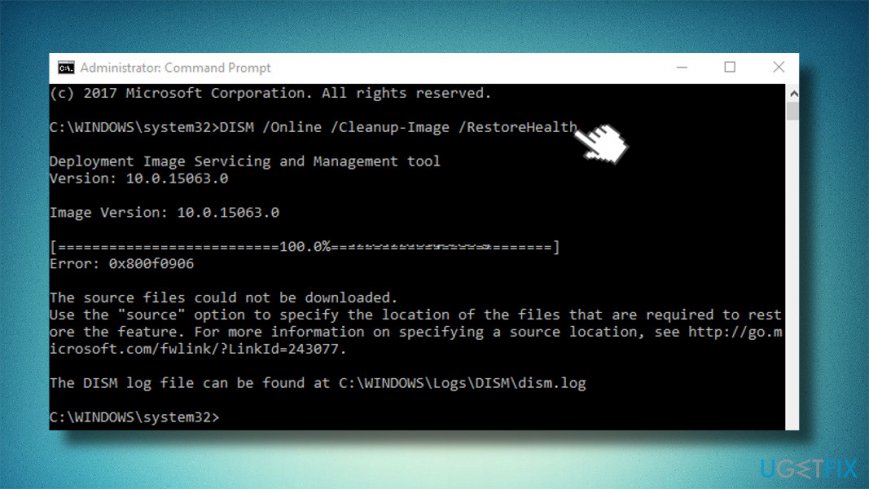
Přejmenujte složku Windows Update
- Stiskněte klávesy Windows + R, zadejte příkaz notepad a stiskněte klávesu Enter.
- V Poznámkovém bloku vložte následující text:
net stop wuauserv
CD %systemroot%\\SoftwareDistribution
Ren Download Download.old
net start wuauserv
- Poté klikněte na Soubor v levém horním rohu obrazovky a vyberte Uložit jako.
- Pojmenujte soubor jako rename.bat a klikněte na Enter.
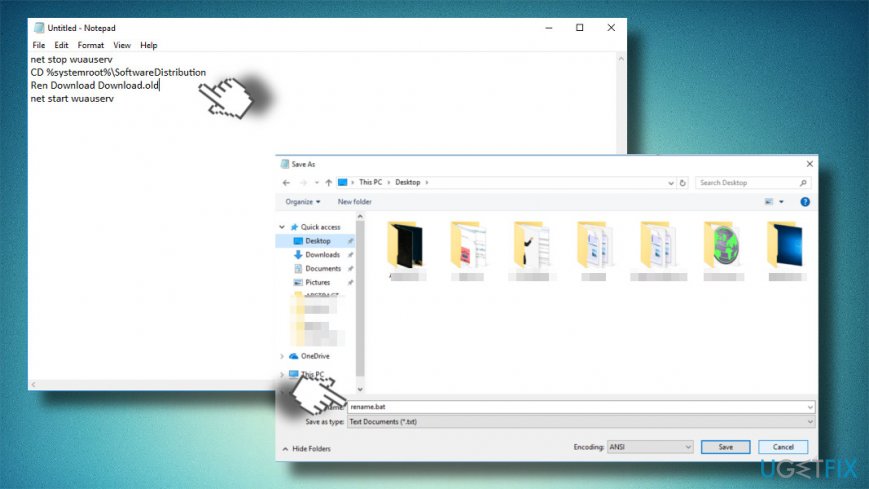
- Nyní vyhledejte uložený soubor, klikněte na něj pravým tlačítkem myši a vyberte možnost Spustit jako správce.
Resetujte součásti služby Windows Update
- Klepněte pravým tlačítkem myši na klávesu Windows a vyberte Příkazový řádek (správce).
- Zakázat služby BITS, Cryptographic, MSI Installer a Windows Update Services. Za tímto účelem zadejte do okna Příkazového řádku následující příkazy a po každém z nich stiskněte klávesu Enter:
net stop wuauserv
net stop cryptSvc
net stop bits
net stop msiserver
- Poté zadejte následující příkazy pro přejmenování složek SoftwareDistribution a Catroot2. Nezapomeňte po každém z nich napsat Enter:
ren C:\\\\Windows\\\\SoftwareDistribution SoftwareDistribution.old
ren C:\\\\Windows\\\\System32\\\\catroot2 Catroot2.old
- Po dokončení povolte služby BITS, Cryptographic, MSI Installer a Windows Update Services (dříve byly zakázány). To lze provést zadáním následujících příkazů a stisknutím klávesy Enter po každém z nich:
net start wuauserv
net start cryptSvc
net start bits
net start msiserver
- Nakonec zavřete okno Příkazového řádku a restartujte počítač.
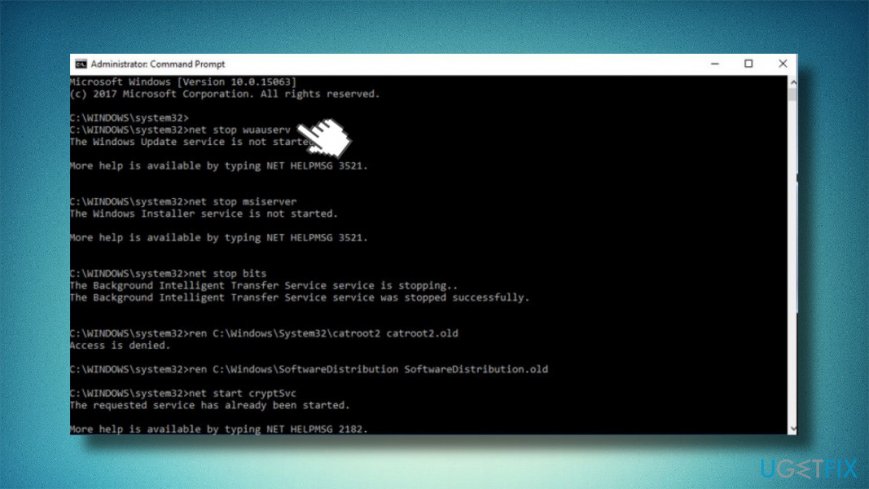
Spustit nástroj pro řešení problémů s aktualizací systému Windows
- Stisknutím kláves Windows + I otevřete Nastavení.
- Otevřete část Aktualizace a zabezpečení a věnujte pozornost položce Řešení potíží na levém panelu.
- Najděte položku Windows Update a klikněte na ni.
- Zvolte možnost Spustit nástroj pro řešení potíží a vyčkejte na dokončení procesu kontroly.
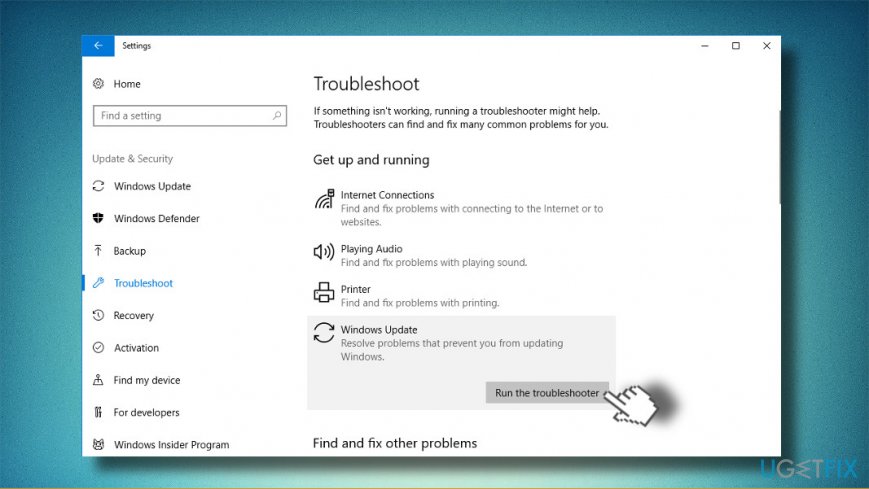
Pokud nepomohla žádná z výše uvedených oprav, důrazně doporučujeme zkontrolovat, zda systém neobsahuje zastaralé ovladače, dočasně vypnout program Windows Defender a odstranit bezpečnostní software třetích stran. Pokud nic nepomůže, kontaktujte nás, abychom mohli váš problém individuálně analyzovat.
Oprava chyb automaticky
Týmugetfix.com se snaží dělat vše pro to, aby uživatelům pomohl najít nejlepší řešení pro odstranění jejich chyb. Pokud se nechcete potýkat s technikami ruční opravy, použijte automatický software. Všechny doporučené produkty byly testovány a schváleny našimi odborníky. Nástroje, které můžete použít k opravě chyby, jsou uvedeny níže:
Stáhněte si Fix
Happiness
Záruka
Stáhnout Fix
Happiness
Guarantee
Stále máte problémy?
Pokud se vám nepodařilo chybu opravit pomocí Reimage, obraťte se na naši technickou podporu. Sdělte nám všechny podrobnosti, které bychom podle vás měli o vašem problému vědět.
Tento patentovaný proces opravy využívá databázi 25 milionů komponent, které mohou nahradit jakýkoli poškozený nebo chybějící soubor v počítači uživatele.
Chcete-li opravit poškozený systém, musíte si zakoupit licencovanou verzi nástroje Reimage na odstranění škodlivého softwaru.