Při instalaci nebo aktualizaci ovladačů zařízení v systému Windows jsou v systému stále uloženy starší verze ovladačů. Uživatel se tak může vrátit k předchozí verzi ovladače, pokud je nový ovladač nestabilní (užitečná možnost, jako v případě vrácení ovladače Wi-Fi). Systém Windows však automaticky nečistí a neodstraňuje staré verze ovladačů, takže postupem času se velikost místa na disku zabraného ovladači značně zvětšuje. V tomto článku probereme, jak odstranit staré verze ovladačů (duplikáty) pomocí integrovaných systémových nástrojů (bez softwaru třetích stran).
Systém Windows ukládá všechny soubory ovladačů do svého úložiště ovladačů (Driver Store) umístěného v %WINDIR%\System32\DriverStore\FileRepository. V mém případě na domácím notebooku se systémem Windows 7 (nainstalovaným před téměř 8 lety) zabírá složka FileRepository přibližně 11 GB a obsahuje více než 5 000 souborů. To je opravdu hodně! Konkrétně je zde uloženo více než 20 verzí ovladačů Nvidia.
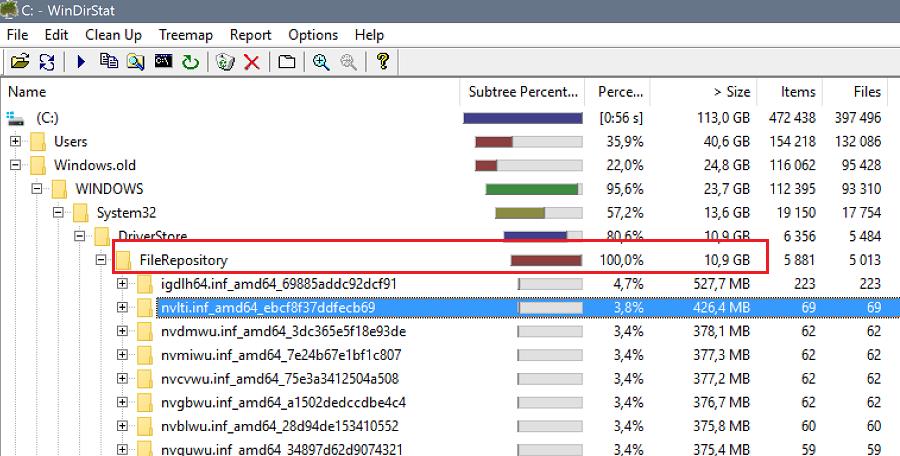
- Nikdy neodstraňujte žádné soubory z DriverStore ručně.
- Před vyčištěním DriverStore důrazně doporučujeme vytvořit bod obnovení systému (
Checkpoint-Computer -Description "BeforeDriversDelete") nebo zálohu obrazu systému. - Po vyčištění úložiště bude možná nutné stáhnout a nainstalovat ovladače ručně, pokud bude připojeno nové zařízení.
Jak najít a odstranit staré verze ovladačů v systému Windows 7
Podívejme se, jak najít a odstranit zastaralé ovladače v systému Windows 7. (V systémech Windows 8 a Windows 10 se používají jednodušší způsoby odstranění starých ovladačů, ty jsou popsány níže).
Zjistěte seznam všech ovladačů třetích stran dostupných v systému a exportujte je do textového souboru. To provedete tak, že v příkazovém řádku s právy správce spustíte následující příkaz:
dism /online /get-drivers /format:table > c:\tmp\drivers.txt

Tento textový soubor importujte do aplikace Excel a odstraňte všechna lichá data tak, aby zůstala pouze tabulka obsahující seznam ovladačů v úložišti. Tabulka by měla obsahovat číslo ovladače v systému (oemXXX.inf), název původního souboru INF, třídu zařízení, výrobce, datum instalace a verzi ovladače.
Tuto tabulku seřaďte podle sloupce B (obsahujícího název původního souboru INF) a sloupce F (datum instalace ovladače). Mezi ovladači se stejným názvem označte k odstranění všechny verze ovladače kromě poslední. V mém případě vidíte, že většina starých ovladačů se týká grafického adaptéru NVIDIA.
Pro odstranění ovladače můžete použít příkaz pnputil:
pnputil.exe -d oemxxx.inf
pnputil -f -d oemxxx.inf Pro větší pohodlí vytvoříme v prázdném sloupci příkazy pro odstranění jednotlivých ovladačů pomocí vzorce: =CONCATENATE("pnputil.exe -d ";A21)
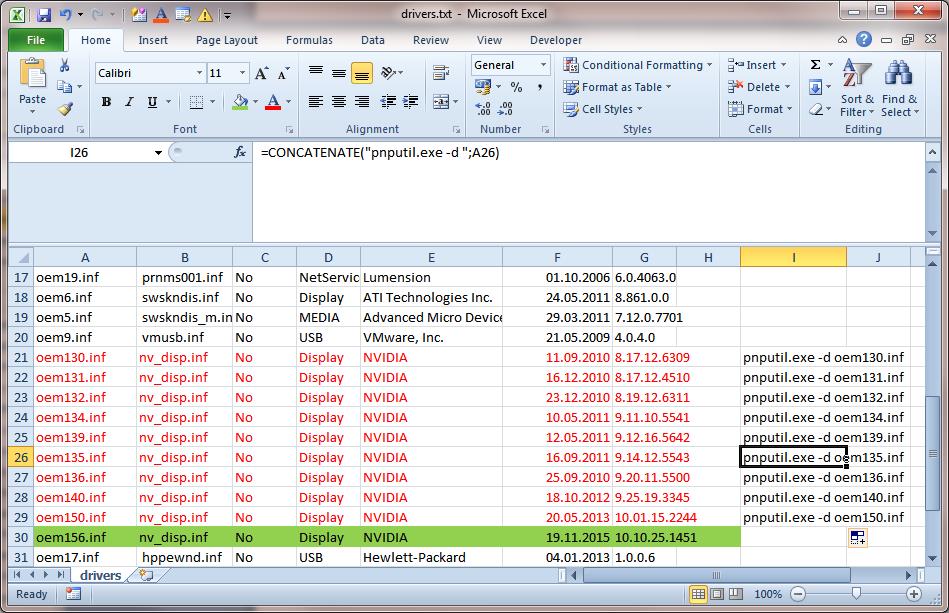
Zkopírujte a spusťte tyto příkazy v příkazovém řádku nebo souboru BAT.
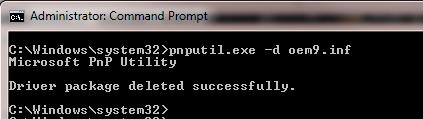
pnputil.exe –d oem9.inf
Microsoft PnP Utility
Driver package deleted successfully
Tímto jsem odstranil asi 40 starých verzí ovladačů a uvolnil asi 8 GB místa (hlavně kvůli odstranění ovladačů NVIDIA).
Jak odstranit staré ovladače v systému Windows 10/8 pomocí nástroje Vyčištění disku
V systému Windows 10 / 8.1 existuje pohodlnější nástroj pro odstranění starších verzí ovladačů – známý nástroj Vyčištění disku (cleanmgr.exe), který umožňuje také odstranit zastaralé aktualizace.
- Spustit nástroj Vyčištění disku: Win+R -> cleanmgr
- Zvolte systémový disk
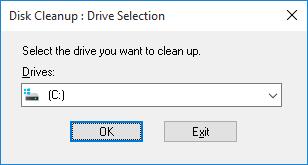
- Klikněte na Vyčistit systémové soubory
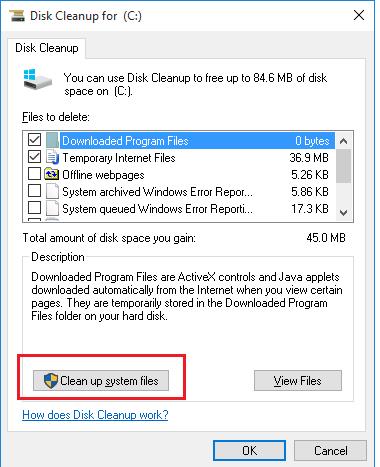
- Zkontrolujte balíčky ovladačů zařízení v seznamu
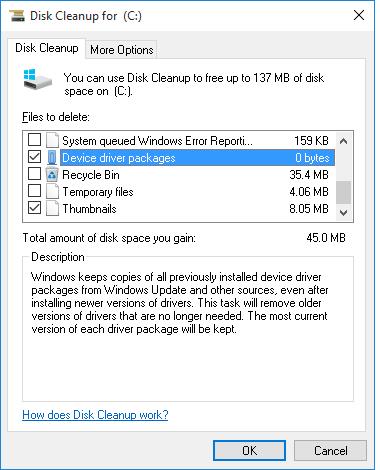 Pozn. V mém systému je velikost uložených kopií ovladačů 0. V reálných systémech bude pravděpodobně jiná
Pozn. V mém systému je velikost uložených kopií ovladačů 0. V reálných systémech bude pravděpodobně jiná - Klikněte na OK
Cleanmgr odstraní všechny staré nepoužívané verze ovladačů. Měli byste si však uvědomit, že tlačítko Roll back driver (Vrátit ovladač zpět) na kartě Driver Properties (Vlastnosti ovladače) v Device Manage (Správa zařízení) se stane neaktivním.