
Jak opravit chybu aktualizace systému Windows 10 0XC1900101 – 0x20017 „Instalace selhala ve fázi SAFE_OS s chybou během operace BOOT“
Obvykle chyba aktualizace 0XC1900101 – 0x20017 v systému Windows 10 indikuje problém s ovladači zařízení a ve většině případů s ovladači síťového adaptéru. Než tedy budete pokračovat v aplikaci níže uvedených metod, zkontrolujte a vyzkoušejte následující:
1. Zkontrolujte, zda je správně nainstalovaná síťová karta. Nejprve se ujistěte, že nastavení data & času je správné.
2. Poté se ujistěte, že máte dostatek volného místa. Vaše zařízení vyžaduje alespoň 20 GB volného místa pro aktualizaci 32bitového operačního systému nebo 32 GB pro 64bitový operační systém. K uvolnění místa na disku použijte nástroj Vyčištění disku.
3. Nainstalujte nejnovější ovladače pro všechna zařízení v systému, zejména pro ethernetový & bezdrátový adaptér (pokud existuje). *
4. Dočasně odinstalujte veškerý bezpečnostní software, který není od společnosti Microsoft (antivirový program, brána firewall).
5. Zkontrolujte, zda je nainstalovaný software v pořádku. Vypněte šifrování pevného disku (je-li povoleno).
6. Po prvním restartu systému a před spuštěním systému Windows:
Způsob 1. Vypněte šifrování pevného disku. Zakázat zabezpečené spouštění systému .
1. Zapněte systém a stisknutím příslušné klávesy* vstupte do systému BIOS SETUP.
* Poznámka: Obvykle se do systému BIOS vstupuje stisknutím klávesy DEL nebo F1 nebo F2 nebo F10. (Záleží na výrobci)
2. Podívejte se na položku Security (Zabezpečení) nebo na nastavení Boot Options (Možnosti spouštění)* a najděte možnost Secure Boot (Zabezpečené spouštění) a zakažte ji.
* Poznámka: Umístění nastavení „Secure Boot“ v systému BIOS závisí na výrobci zařízení.
3. Uložte nastavení a ukončete nástroj BIOS Setup.
4. Nechte systém Windows normálně spustit a zkuste nainstalovat aktualizaci. Pokud se aktualizace opět nezdaří, pokračujte dalším postupem.
Metoda 2: Zkontrolujte, zda je systém BIOS v pořádku. Spusťte nástroj pro řešení problémů s aktualizací systému Windows.
První metodou opravy chyby aktualizace systému Windows 10 0XC1900101 – 0x20017 je spuštění nástroje pro řešení problémů s aktualizací systému Windows.
1. Spusťte nástroj pro řešení problémů s aktualizací systému Windows. Stáhněte a spusťte nástroj Windows Update Troubleshooter.
2. Na první obrazovce klikněte na tlačítko Další.
3. Klikněte na možnost Zkusit řešení potíží jako správce.
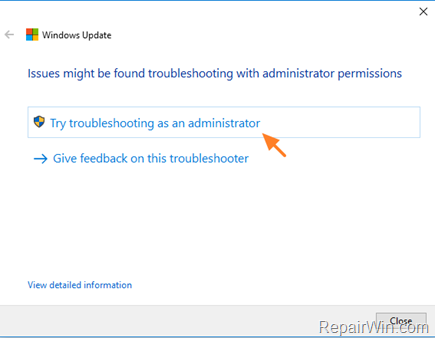
4. Postupujte podle pokynů na obrazovce a vyřešte potíže s aktualizací systému Windows.
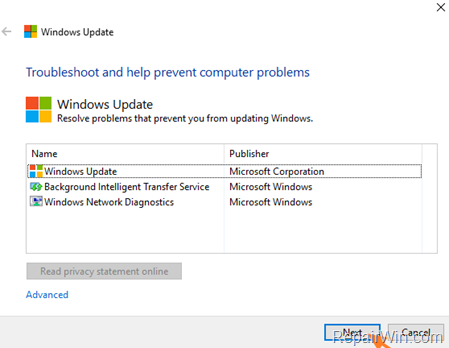
5. Klikněte na tlačítko Odstranit potíže. Po dokončení opravy se pokuste nainstalovat aktualizace.
Metoda 3: Po dokončení opravy zkuste nainstalovat aktualizace. Odstraňte složku SoftwareDistribution.
Složka „C:\Windows\SoftwareDistribution“, je umístění, kam systém Windows ukládá aktualizace systému Windows. Mnohokrát se tato složka poškodí a je nutné ji znovu vytvořit, aby bylo možné stáhnout aktualizace a nainstalovat je od začátku. Chcete-li obnovit (znovu vytvořit) složku „SoftwareDistribution“, postupujte podle následujících kroků:
Krok 1: Zastavte službu Windows Update.
1. Zkontrolujte, zda je složka „SoftwareDistribution“ v pořádku. Otevřete ovládací panel Služby systému Windows: Chcete-li to provést:
- Stisknutím kláves Windows
 + R otevřete příkazové pole Spustit.
+ R otevřete příkazové pole Spustit. - Do vyhledávacího pole zadejte: services.msc & klepněte na tlačítko OK.
- (Přijměte varování UAC, pokud se zobrazí).

2. V ovládacím panelu Služby vyhledejte službu Windows Update.
3. Klikněte pravým tlačítkem myši na službu Windows Update a vyberte možnost „Zastavit“.

Krok 2: Odstranění složky SoftwareDistribution.
1. Klikněte pravým tlačítkem myši na službu Windows Update. Otevřete Průzkumníka Windows a přejděte na následující adresu:
2. Najděte a odstraňte složku „SoftwareDistribution“ (nebo ji přejmenujte. např. na „SoftwareDistributionOLD“) .

Krok 3: Spusťte službu Windows Update Service.
1. Otevřete ovládací panel Služby systému Windows.
2. Klikněte pravým tlačítkem myši na službu Windows Update a vyberte možnost „Spustit“.

Krok 4: Zkontrolujte a nainstalujte aktualizaci systému Windows 10.
1. Přejděte do nabídky Nastavení -> Aktualizace a zabezpečení a klikněte na možnost Zkontrolovat aktualizace.
Způsob 4. Zkontrolujte, zda jsou k dispozici aktualizace. Zakázat technologii Intel Virtualization.
V některých případech se chyba aktualizace systému Windows 10 0XC1900101 – 0x20017, objeví, pokud je v systému povolena technologie Intel Virtual Techonology. Proto pokračujte a zakažte technologii Intel_VT v nastavení Biosu. Chcete-li to provést:
1. Vstupte do nastavení systému BIOS.
2. Zakažte funkce Intel VT-d v Rozšířeném nastavení -> Čipová sada.
3. Uložte a ukončete nastavení systému BIOS.
4. Zkuste nainstalovat aktualizaci.
Metoda 5. Zkuste nainstalovat aktualizaci. Oprava systému Windows 10.
Poslední metodou řešení problémů s instalací aktualizace systému Windows 10 je oprava systému Windows 10 pomocí aktualizace na místě.
.